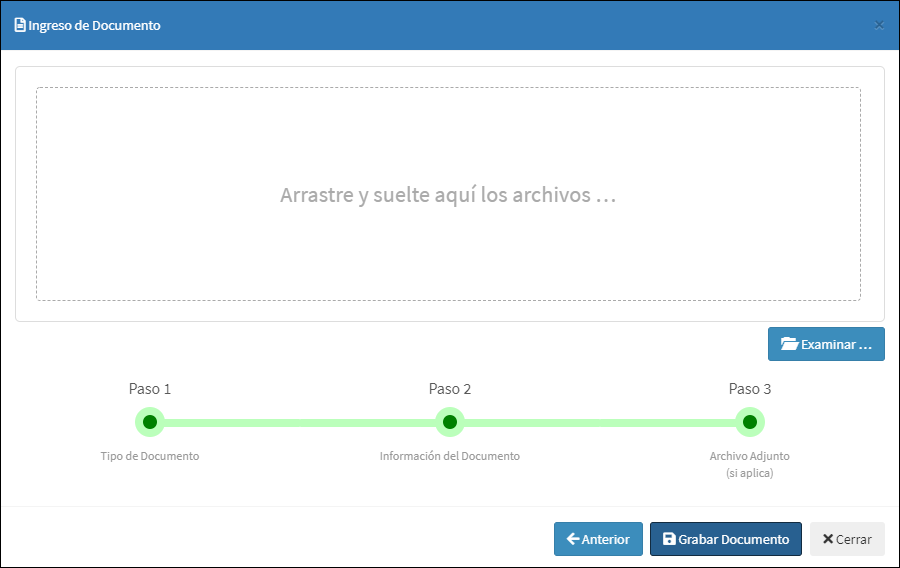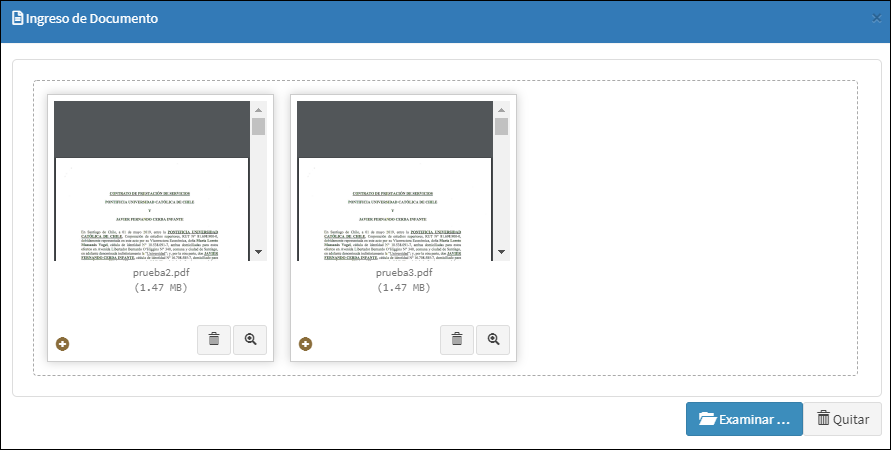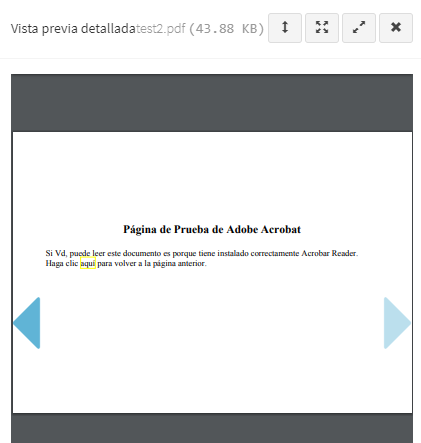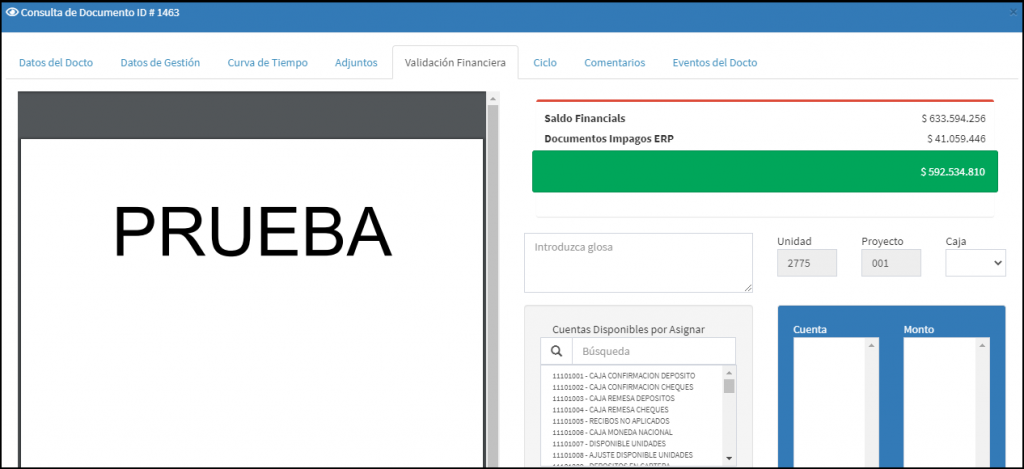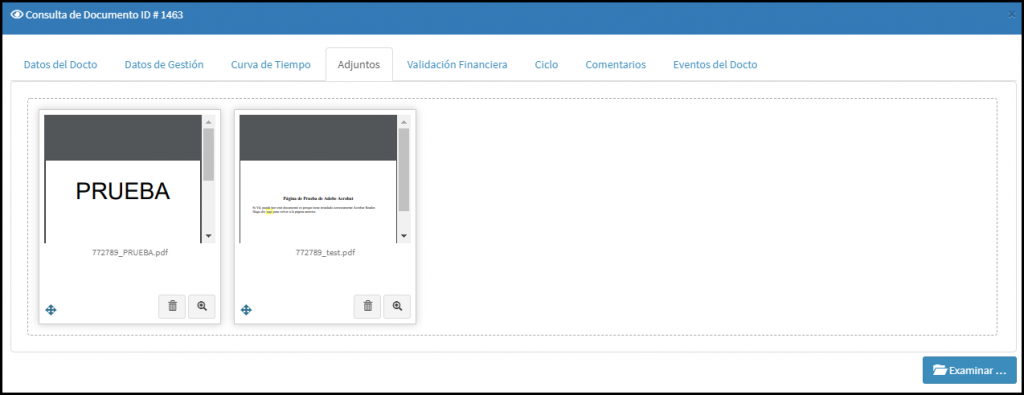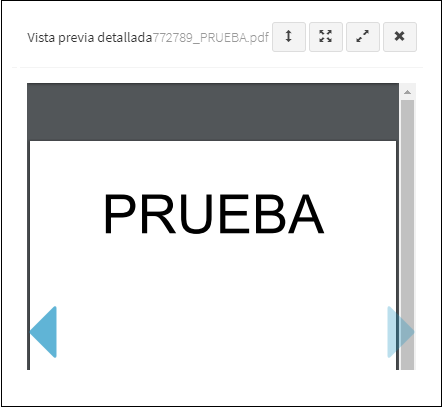Introducción
En esta guía, veremos un breve y sencillo paso a paso de cómo realizar la carga de adjuntos en documentos que tengan la opción o requieran de los mismos, esto, a través de DELTA.
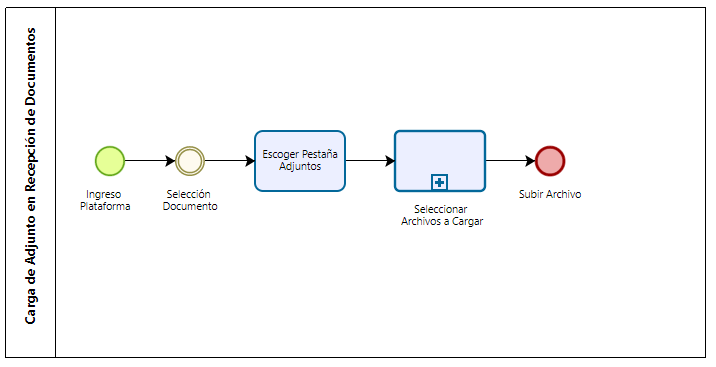
Requerimientos
Sólo algunos usuarios pueden ingresar documentos y estos requieren de perfiles dentro del sistema.
| Digitador |
| Responsable Digitador |
| Recepcionista |
| Validador Financiero |
Flujo
Carga de Documento para los perfiles de Digitador y Responsable Digitador.
Paso 1. Cuando se digita un documento y este requiere de un adjunto se muestra lo siguiente:
Paso 2. Al hacer clic en el botón examinar podrá adjuntar uno o múltiples documentos en el formato pdf, jpg, png o gif.
Paso 3. Antes de grabar la información podrá Eliminar o Visualizar detalle del adjunto (Que corresponden a los botones de la parte inferior derecha de las imágenes).
Paso 4. Por último, debe hacer clic en el botón Grabar Documento el cual guardará primero el adjunto mostrando una barra de carga y una vez completada la barra se guardará la información del documento.
NOTA: LOS NOMBRES DE LOS ARCHIVOS NO DEBEN CONTENER ESPACIOS, ACENTOS, PUNTOS, ETC. NINGUN CARACTER RARO.
Carga de Documento para el perfil Recepcionista.
Paso 1. Cuando el recepcionista accede a los botones de Acción de Validación de un documento se debe dirigir a la pestaña de Adjuntos.
Paso 2. Una vez en la pestaña puede adjuntar documentos haciendo clic en examinar para poder buscar el archivo en el computador y poder agregarlo, puede adjuntar hasta un máximo de 5 documentos.
Paso 3. Cuando ya se tenga todos los archivos agregados se debe seleccionar subir archivos para que estos sean adjuntados de manera correcta, el proceso se verifica con una barra de progreso por cada documento.
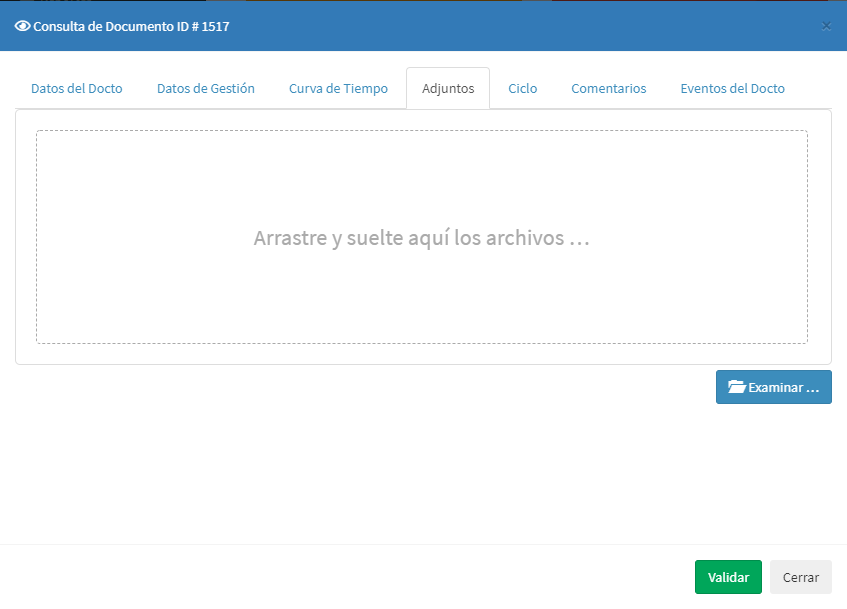
Ilustración 5 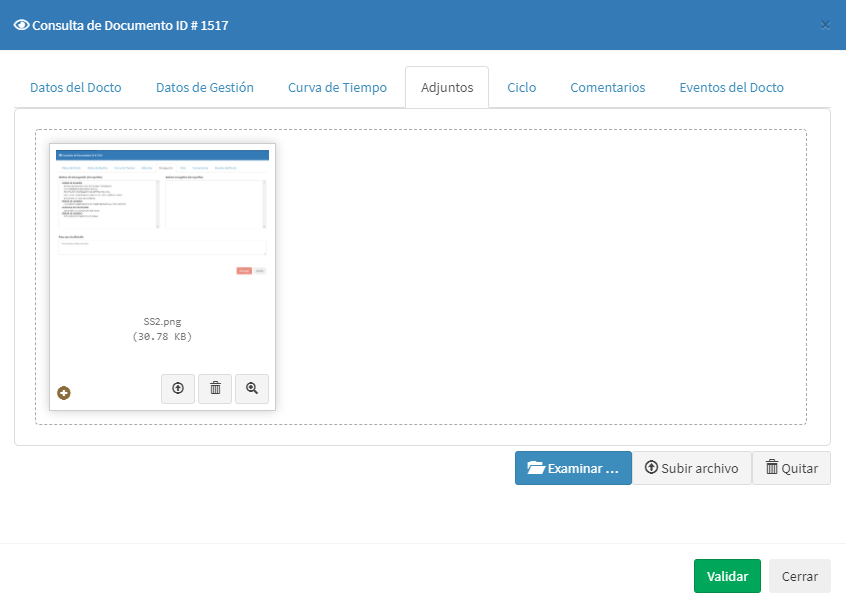
Ilustración 6
NOTA: LOS NOMBRES DE LOS ARCHIVOS NO DEBEN CONTENER ESPACIOS, ACENTOS, PUNTOS, ETC. NINGUN CARACTER RARO.
Carga de Documento para el perfil Validador Financiero.
Paso 1. Cuando se procede a realizar la validación financiera, el analista tendrá en la parte izquierda del modal una vista previa del primer adjunto.
Paso 2. En caso que sean varios adjuntos los que estén asociados al documento y en la vista previa no está el documento que va ayudar al Analista Financiero con la validación, puede ir hasta la pestaña Adjuntos posicionarse en el icono de la parte inferior izquierda, arrastrar el adjunto a la parte izquierda del modal dejándolo como el primer adjunto de izquierda a derecha y automáticamente se actualizará la vista previa en la pestaña Validación Financiera, también cabe añadir que el Analista Financiero, desde la pestaña Adjuntos, puede eliminar o adjuntar más archivos en caso de ser necesario.
NOTA: LOS NOMBRES DE LOS ARCHIVOS NO DEBEN CONTENER ESPACIOS, ACENTOS, PUNTOS, ETC. NINGUN CARACTER RARO.
Vista del Adjunto.
Todos los documentos que tengan adjuntos asociados tendrán el icono de una cámara y al hacer clic en ella para poder ver la imagen completa, en esta vista no pueden eliminar ni añadir más adjuntos, tan solo podrán visualizar los archivos y al hacer clic en la lupa pueden tener la vista más amplia del documento. La vista detallada permite que puedas ver el adjunto, expandirlo a pantalla completa, imprimirlo o descargarlo.
Video Tutorial
Secuencia Pendiente
Este proceso no tiene una secuencia posterior en el flujo.