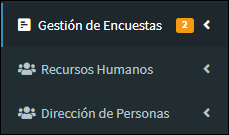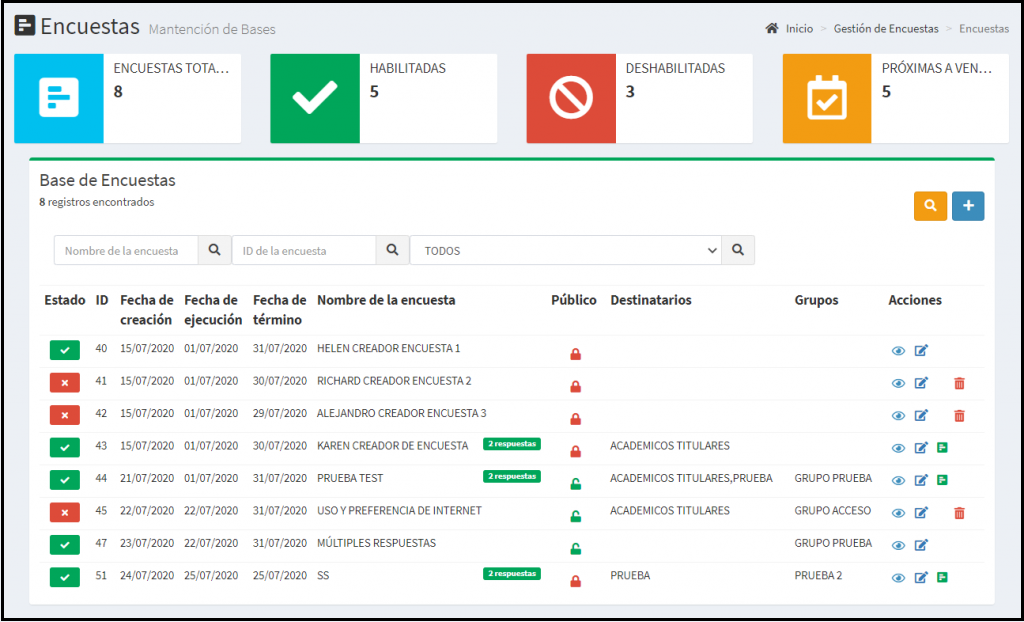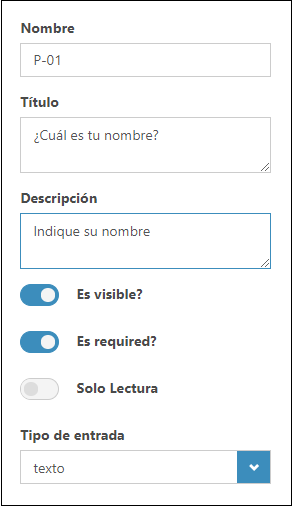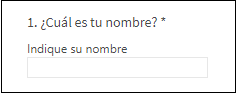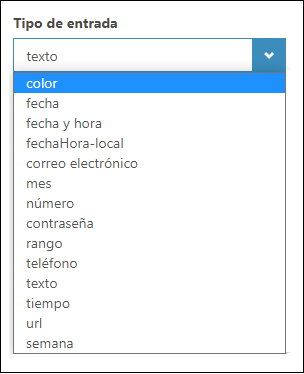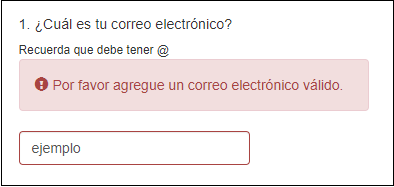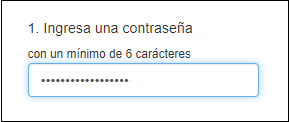Introducción
En esta guía, aprenderás a utilizar la función de texto 1 línea, de esta forma tendrás más conocimiento acerca de las herramientas y funciones que tiene el módulo de Gestión de Encuestas, esto, a través de DELTA.
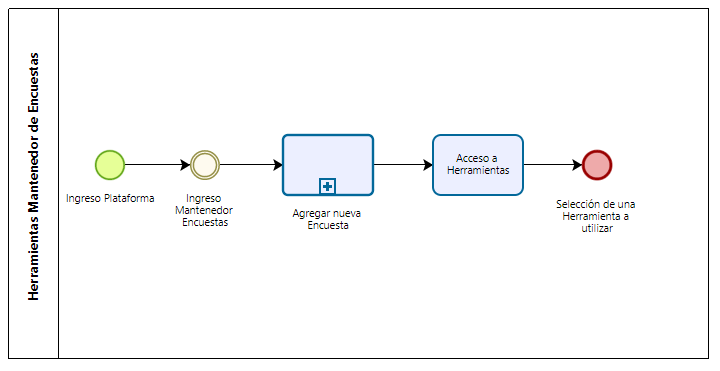
Requerimientos
Para acceder al módulo Gestión de Encuestas necesitas cierto perfil dentro de la plataforma ERP de otra manera, no tendrás acceso a esta.
| Creador de Encuestas | Permite acceder al módulo como también crear, visualizar y editar encuestas, de la misma manera también permite exportar los resultados de aquellas, también permite ver gráficos relacionados a los resultados de nuestra encuesta. |
Puedes ver el vídeo tutorial directamente presionando aquí.
Flujo
Reglas Generales antes de crear una encuesta:
Paso 1. Para comenzar, debemos ingresar a DELTA y observar el menú al lado izquierdo, aquí, encontraremos el módulo Gestión de Encuesta (Ilustración 1), por consiguiente, debemos hacer clic en este módulo.
Paso 2. En segundo lugar, debemos buscar el sub menú Mantenedor de Encuestas y hacer clic en él, de esta forma tendremos el primer vistazo del módulo (Ilustración 2), en el cual observaremos la semaforía y también la base de las encuestas, que alberga los principales datos, como el nombre, el periodo en el que estará disponible, si es pública o no, entre más.
Propiedades básicas texto 1 línea:
Paso 3. Si vamos a Propiedades al final de la barra de herramientas va a cambiar la ventana de caja de herramientas y vamos a ver el menú que se muestra a continuación (Ilustración 3).
Paso 3.1. El nombre es como uno quiere identificar la pregunta, puede servir para hacer una enumeración, título es lo que se ve en pantalla a la hora de responder la encuesta como vimos anteriormente, y descripción añade un texto por debajo de título (Ilustración 4).
Paso 3.2. También tenemos las opciones ¿Es visible? – ¿Es required? – ¿Sólo lectura?
• La primera opción hace que la pregunta sea visible a la hora de responder la encuesta, si está opción se desmarca, no aparecerá a la hora de contestar la encuesta.
• La segunda es lo mismo que la opción “Obligatorio” que vimos con anterioridad, por lo cual, al estar marcada, esa pregunta debe contestarse sí o sí.
• Sólo lectura significa que la pregunta va a aparecer en la encuesta, pero no se podrá contestar.
Paso 3.3. Y por último tenemos “Tipo de entrada” que es una lista desplegable la cual contiene todas las variables de tipos de dato que se pueden colocar en una pregunta (Ilustración 5).
Podemos probar variadas opciones, pero nos vamos a enfocar en dos (correo electrónico y contraseña). Al momento de contestar nuestra encuesta y colocar cualquier cosa que no sea un correo electrónico, la encuesta nos va a pedir que sea un correo válido o no podremos completarla (Ilustración 6):
Si cambiamos el tipo de entrada a contraseña y respondemos la encuesta vamos a ver que va a cambiar automáticamente y lo que coloquemos dentro no se podrá ver (Ilustración 7).
Más allá de los 2 ejemplos hay muchas opciones más las cuáles pueden explorar para generar una encuesta agradable para nuestro público objetivo.
Video Tutorial
Secuencia Pendiente
Una vez que tu encuesta ya está lista, puedes compartir el link con cualquier persona para que responda esta misma en caso de que la encuesta sea pública, en caso de que no lo sea, sólo se puede compartir con usuarios del ERP, descubre aquí cómo obtener el link de tu encuesta.