Introducción
En esta guía, se explicará el paso a paso de cómo crear una encuesta, para este ejemplo, una muy básica, de esta forma comprenderás las herramientas y funcionamiento del módulo Gestión de Encuestas.
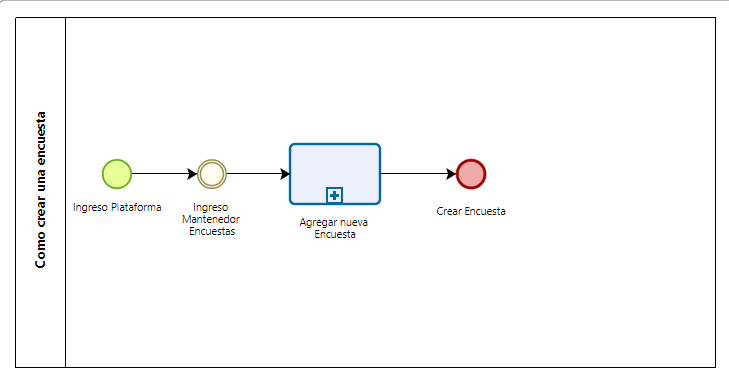
Requerimientos
Para acceder al módulo Gestión de Encuestas, necesitas cierto perfil dentro de DELTA, de otra manera, no tendrás acceso a esta.
| Creador de Encuestas | Permite acceder al módulo como también crear, visualizar y editar encuestas, de la misma manera también permite exportar los resultados de aquellas, también permite ver gráficos relacionados a los resultados de nuestra encuesta. |
Puedes ver el vídeo tutorial directamente presionando aquí.
Flujo
Reglas Generales antes de crear una encuesta:
Paso 1. Para comenzar, debemos ingresar a DELTA y observar el menú al lado izquierdo, aquí, encontraremos el módulo Gestión de Encuesta (Ilustración 1), por consiguiente, debemos hacer clic en este módulo.
Paso 2. En segundo lugar, debemos buscar el sub menú Mantenedor de Encuestas y hacer clic en él, de esta forma tendremos el primer vistazo del módulo (Ilustración 2), en el cual observaremos la semaforía y también la base de las encuestas, que alberga los principales datos, como el nombre, el periodo en el que estará disponible, si es pública o no, entre más.
Comienzo de la guía acerca de cómo crear una encuesta:
Paso 3. Por tanto, vamos a comenzar con la creación de una encuesta, en la cual se hará mención de algunas funcionalidades básicas para la comprensión del módulo, buscaremos el botón que está en la parte superior derecha de la base de encuestas (Ilustración 3), y harás clic en él.
Paso 4. Después, esperaremos que el sitio cargue y tendremos ahora la creación de encuesta, por un lado tenemos los datos base de la encuesta (nombre, periodos …) y por otro, el desarrollo de la encuesta, que es donde agregaremos las preguntas, propiedades y más de la encuesta (Ilustración 4).
Paso 5. Entonces, vamos a dividir esto en dos secciones, la primera, que como se mencionó previamente, tendrá el nombre de la encuesta, esto siendo lo primero que ven las personas encuestadas, la fecha de ejecución y finalización, correspondiente al periodo en que la encuesta pueda ser respondida. Y por último, el botón ¿Es pública? determina si cualquier persona que acceda al link puede responder (SÍ es pública), o, que sólo usuarios de la plataforma pueden responderla (NO es pública) (Ilustración 5).
Paso 6. Luego, la segunda sección contiene la caja de herramientas (los formatos para las preguntas), seguido de propiedades, notaremos que tenemos muchos formatos en caja de herramientas, y por consecuencia, muchas propiedades, dado que cada pregunta viene con sus propiedades (las cuales tú puedes modificar) (Ilustración 6).
Paso 7. Por ejemplo, vamos a colocar dos preguntas en formato de texto de una línea, para esto, te diriges a caja de herramientas, y harás clic dos veces sobre Texto 1 línea (Ilustración 7).
Paso 8. A la vez, en la parte derecha, tendremos las dos preguntas con formato Texto 1 línea, con nombres predeterminados, que vamos a modificar a medida que avancemos (Ilustración 8).
Paso 9. A continuación, editaremos los títulos de las preguntas 1 y 2, para esto, tendrás que hacer doble clic sobre el título actual (Ilustración 9).
Paso 10. Para concluir, cuando las preguntas ya están definidas, es decir, con sus títulos y propiedades correspondientes, sólo hace falta guardar la encuesta, esto lo haremos a través del botón Guardar Encuesta que podemos encontrar arriba de la misma (Ilustración 10).
Videotutorial
Secuencia Pendiente
Una vez que tu encuesta ya está lista, puedes compartir el link con cualquier persona para que responda esta misma en caso de que la encuesta sea pública, en caso de que no lo sea, sólo se puede compartir con usuarios del ERP, descubre aquí cómo obtener el link de tu encuesta.
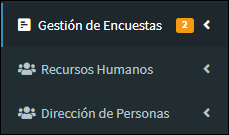
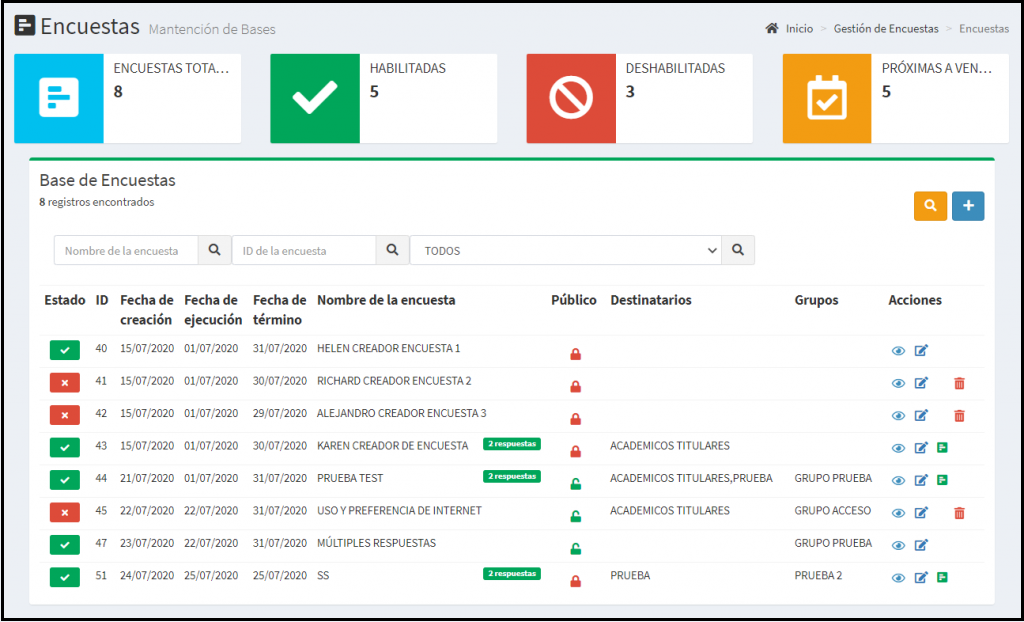
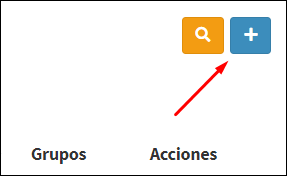
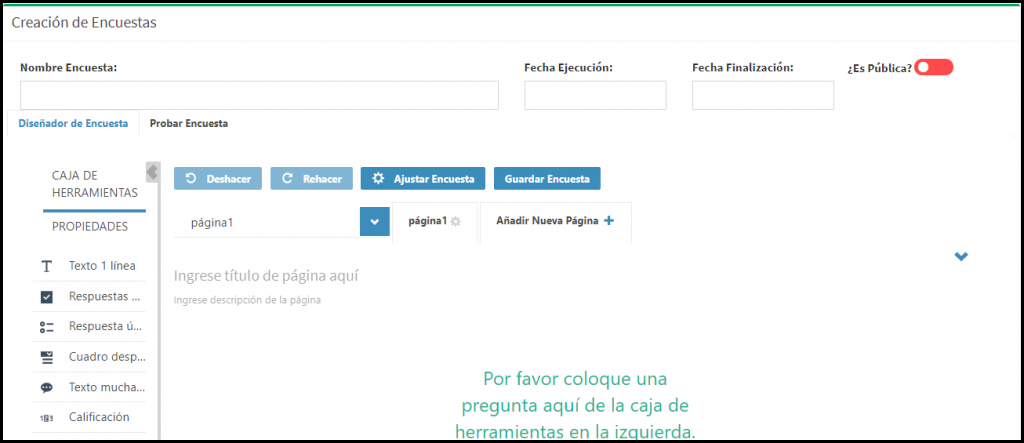

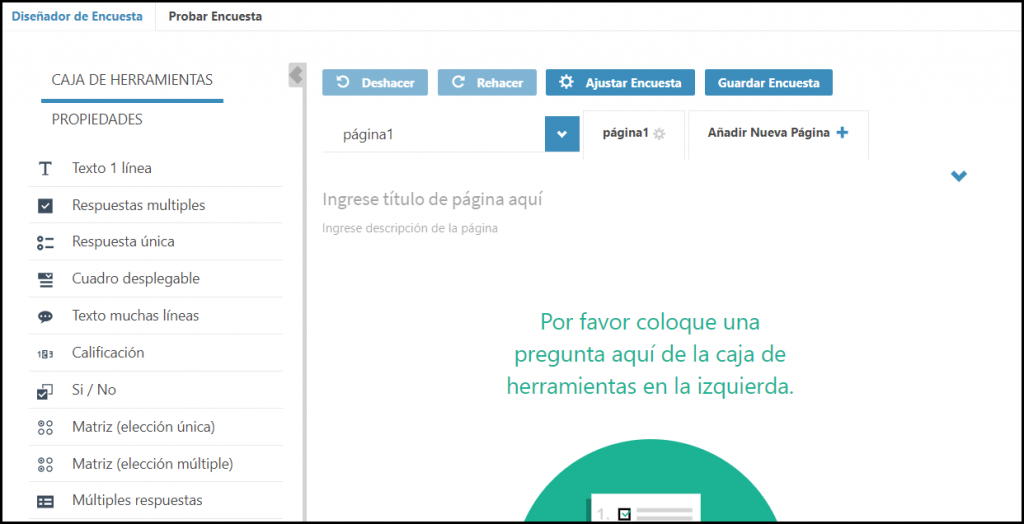
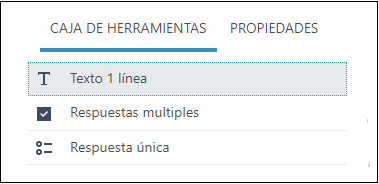
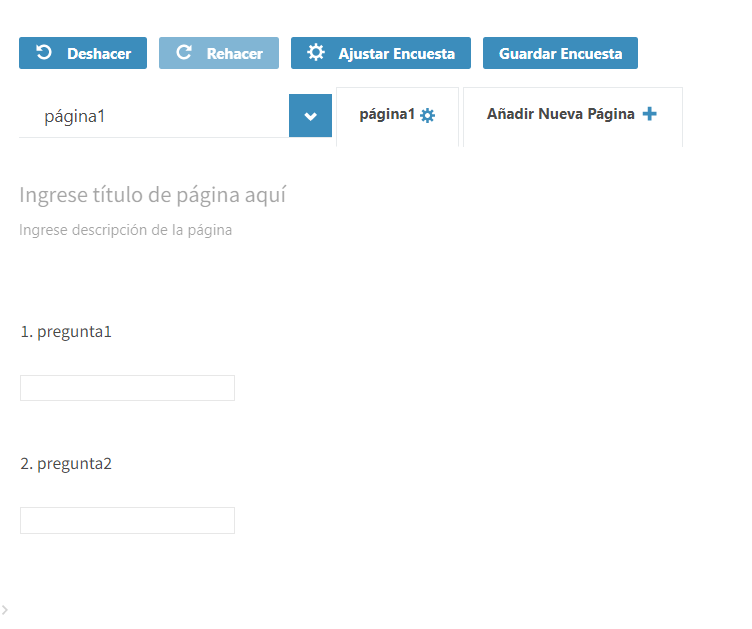
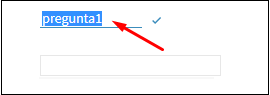
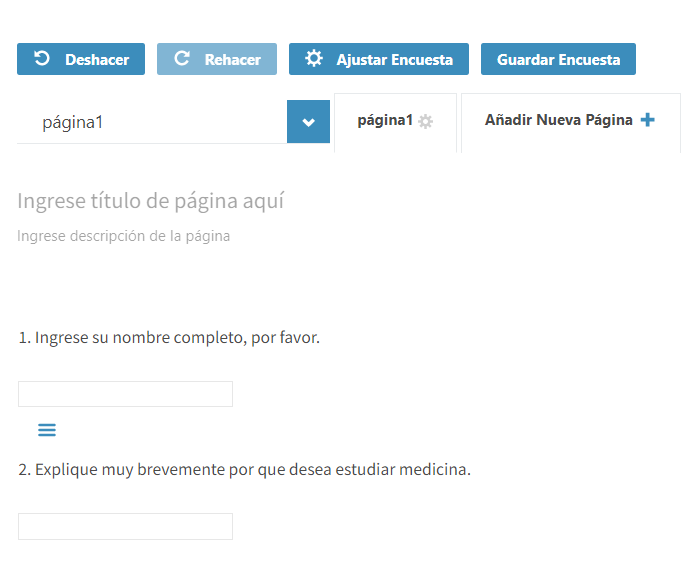

Pingback: Función de matriz de elección única - Soporte Delta ERP
Pingback: Función de respuesta única y múltiple - Soporte Delta ERP