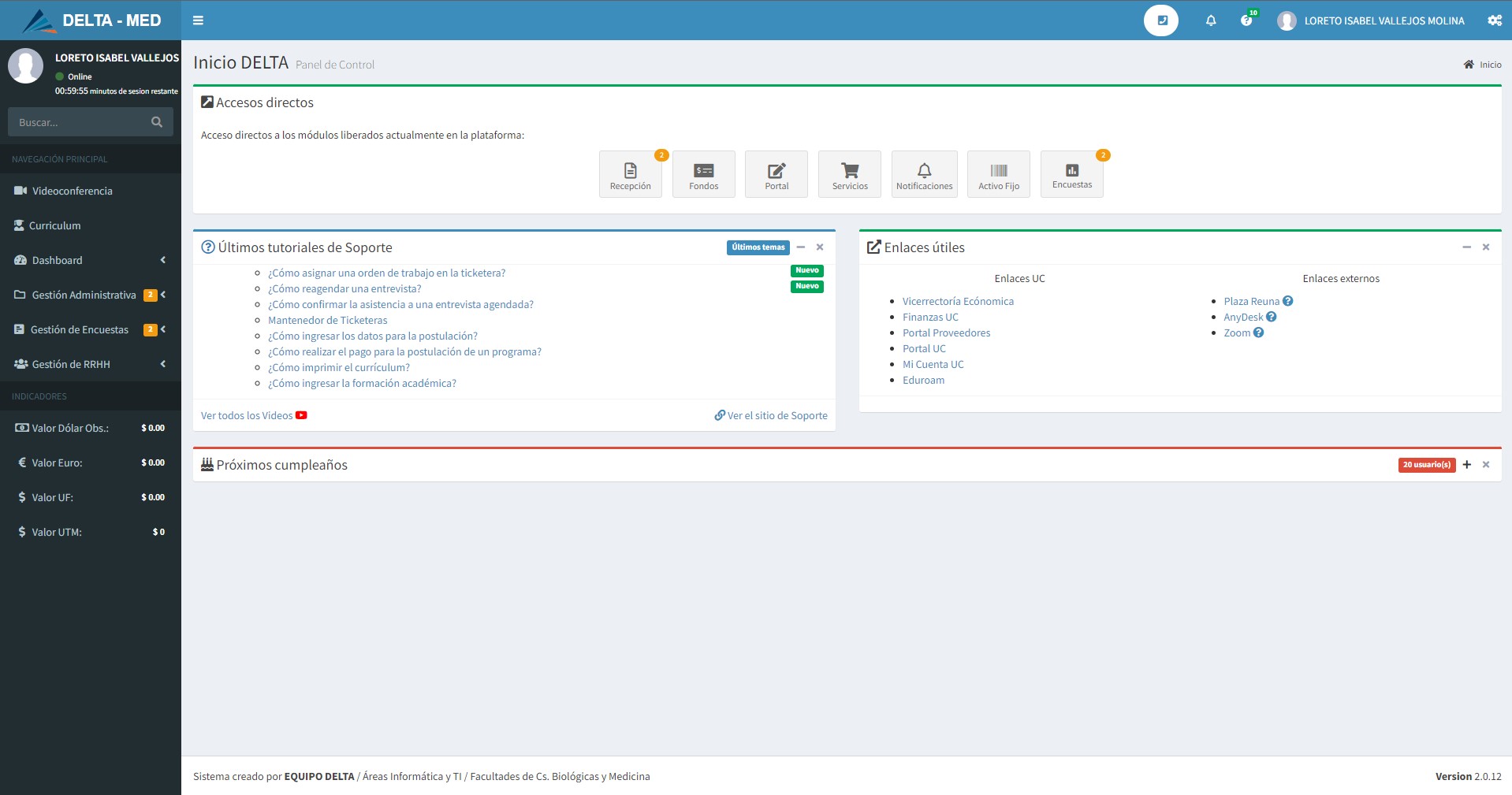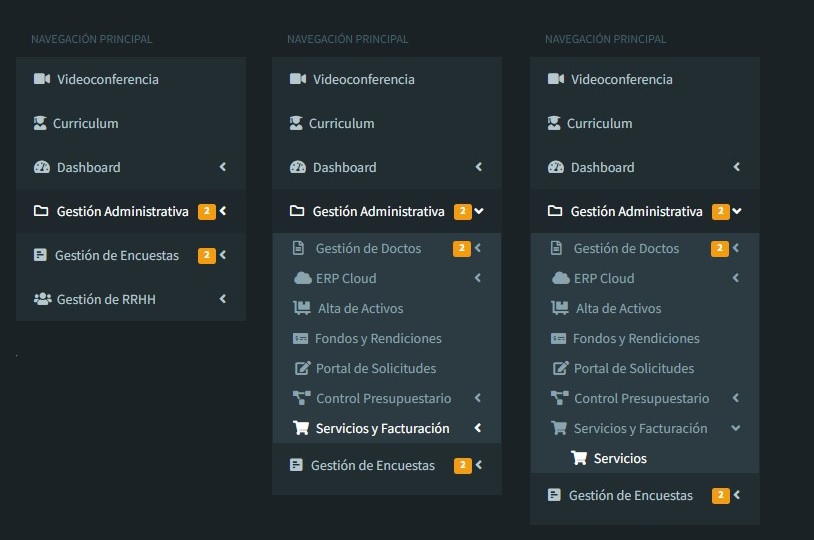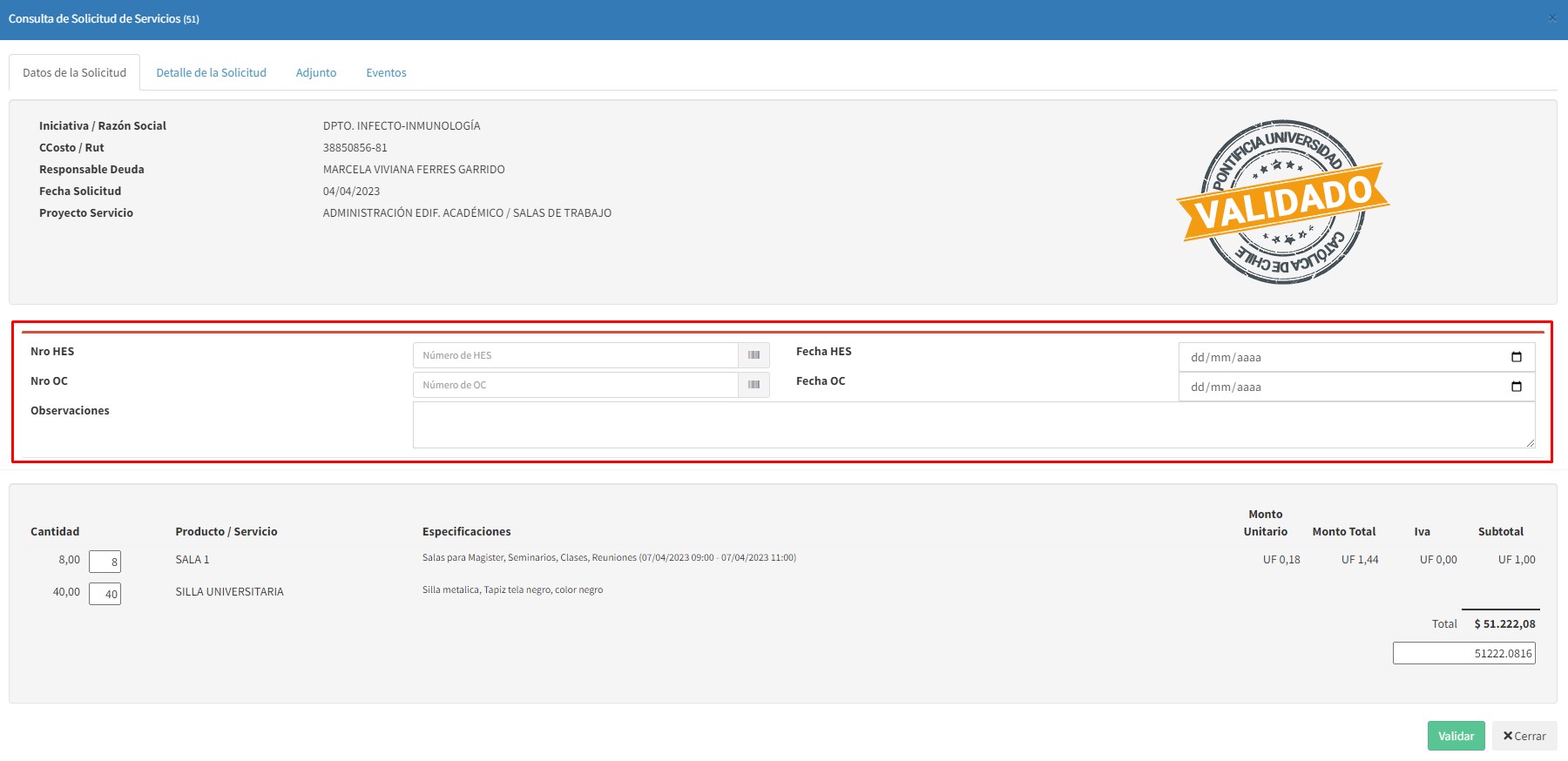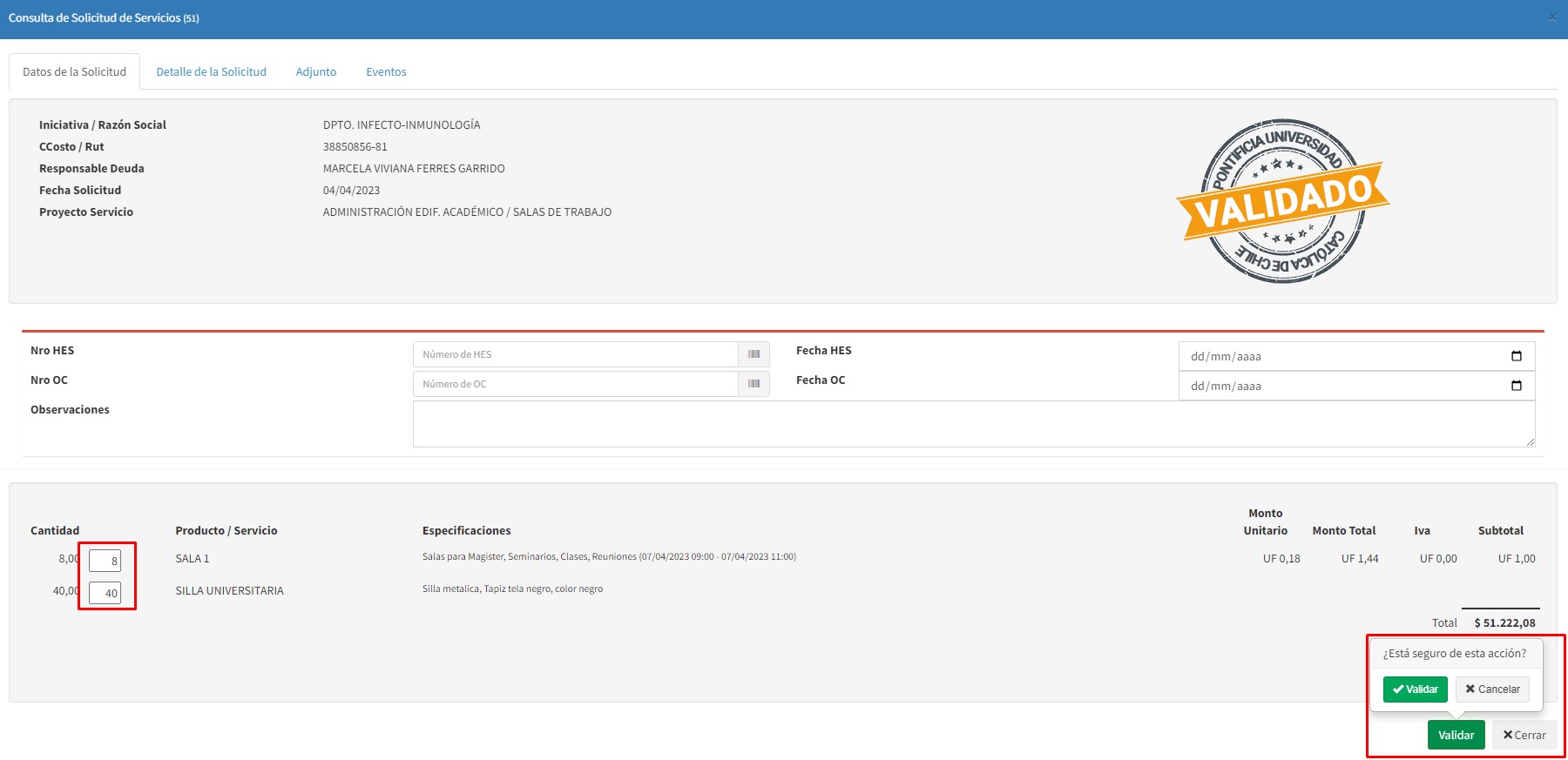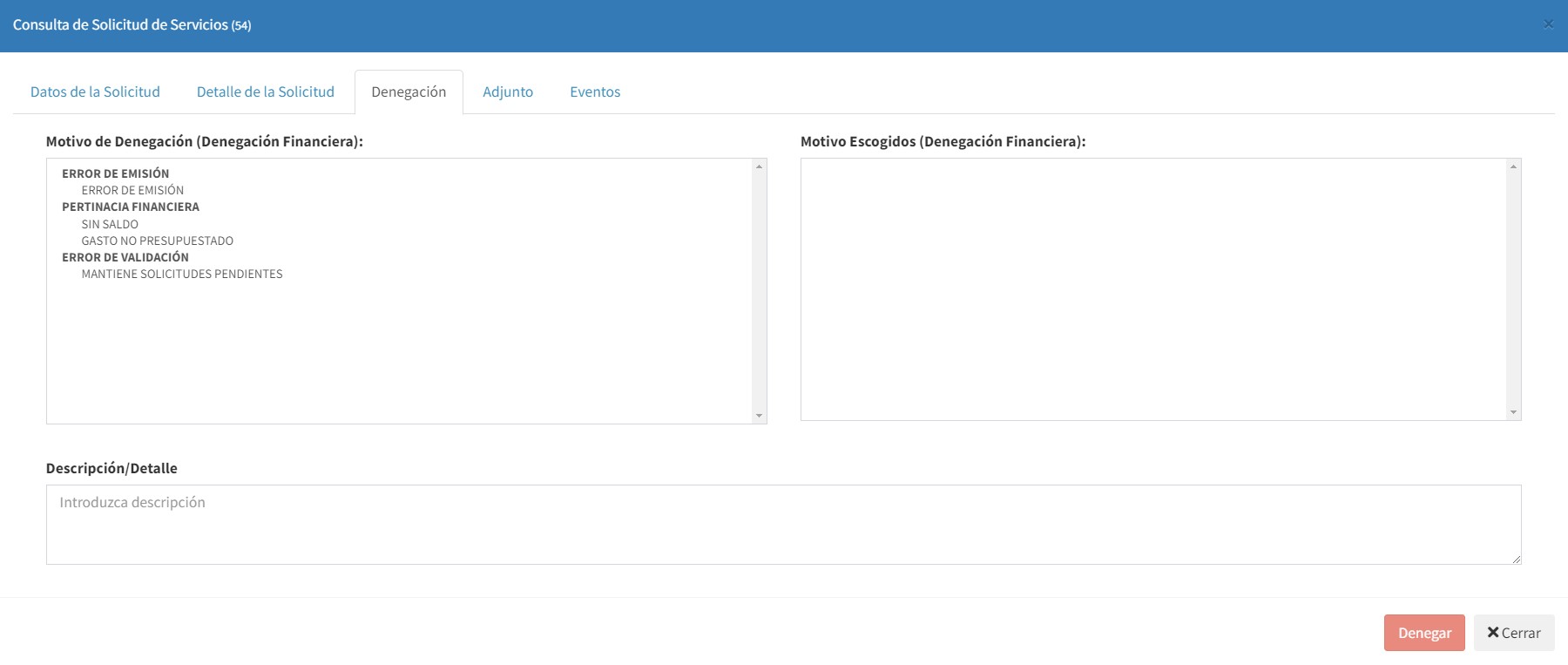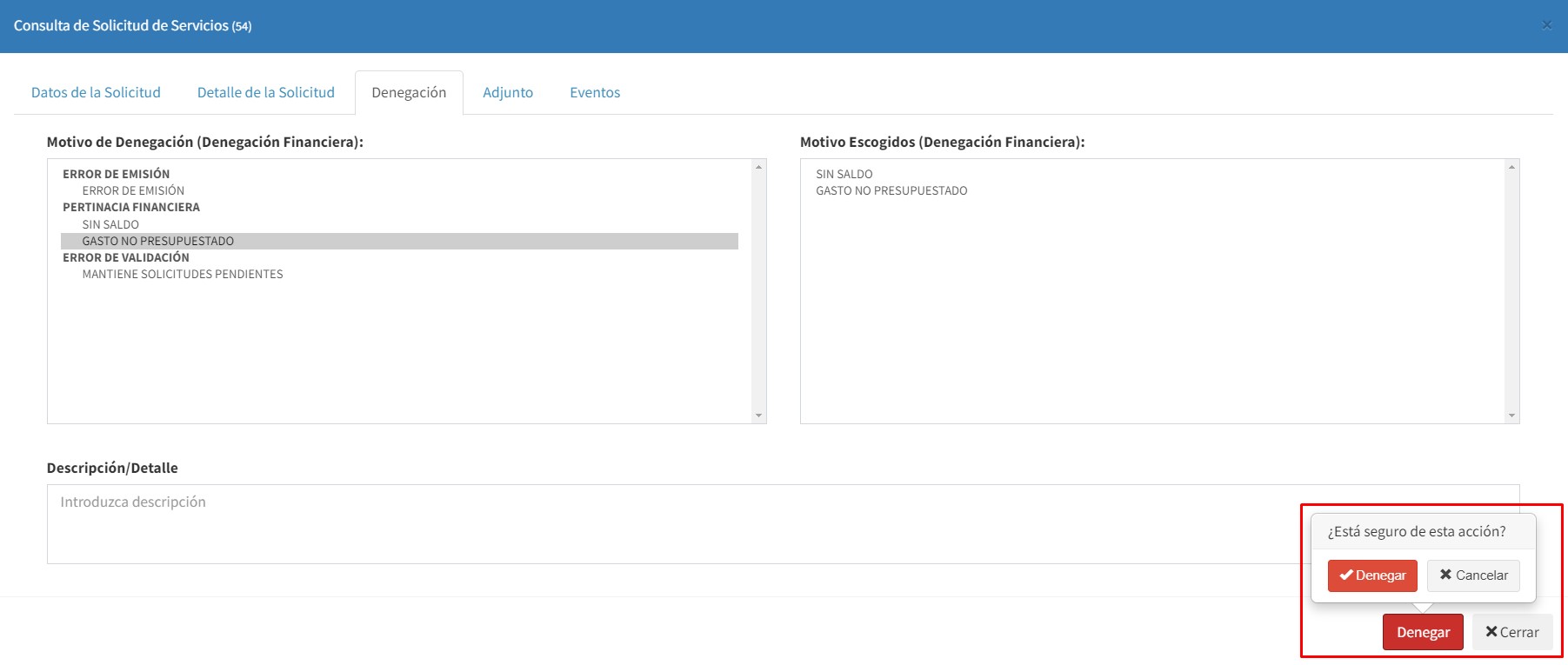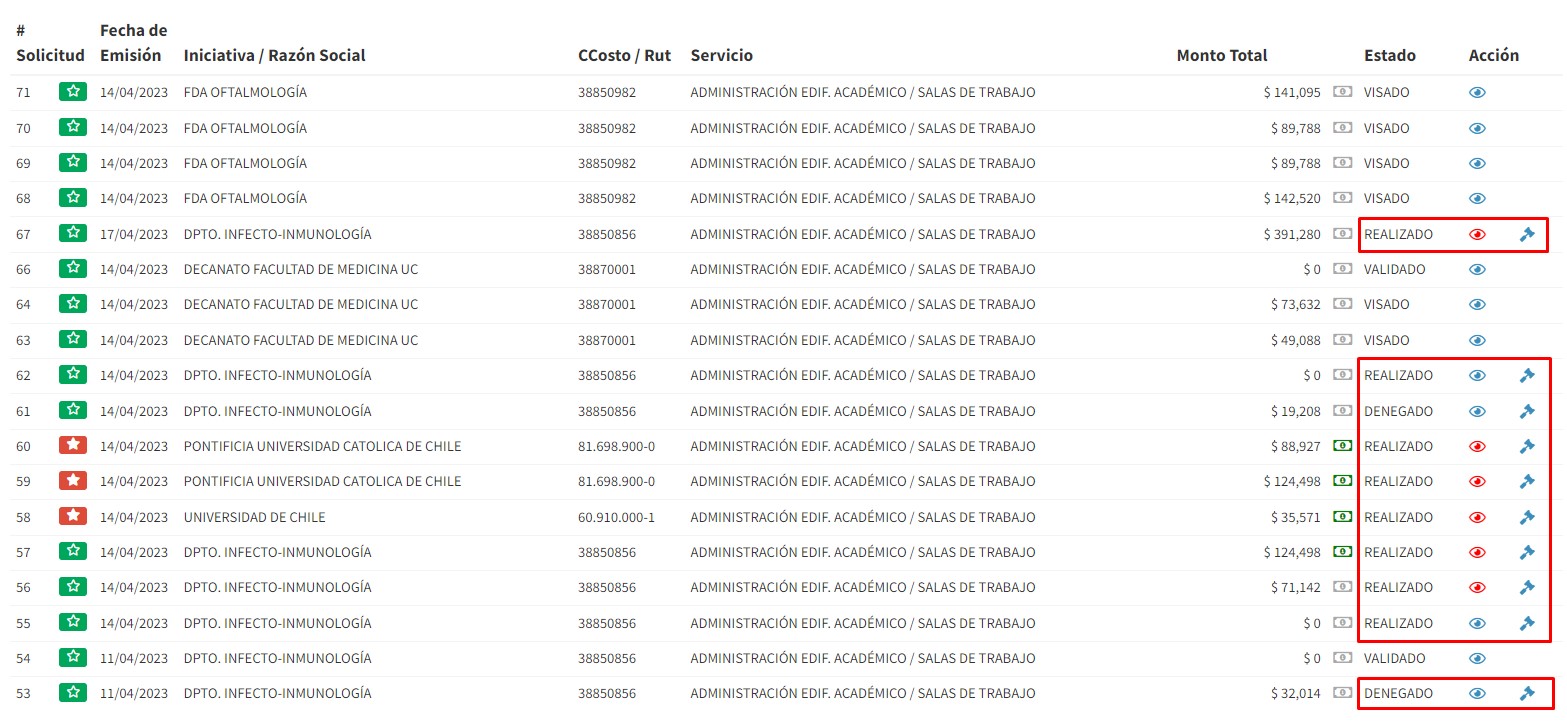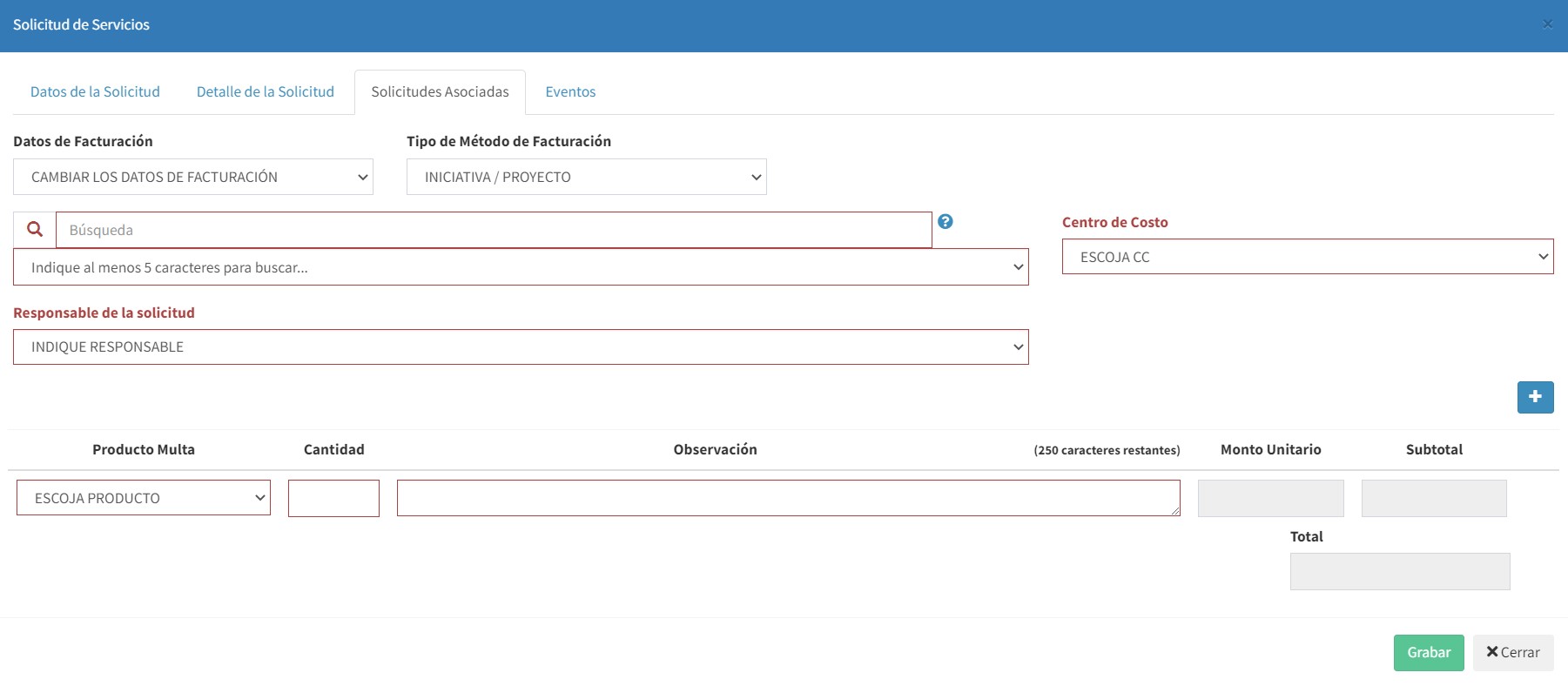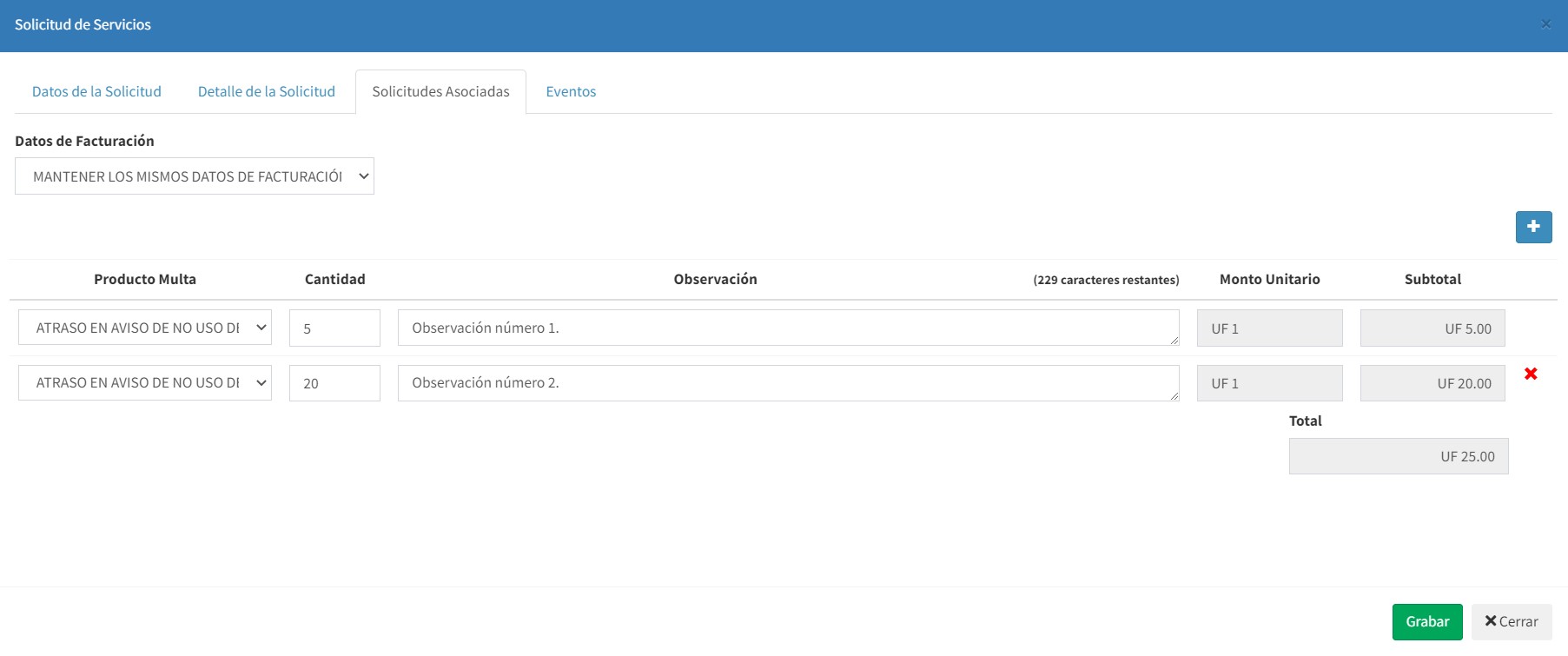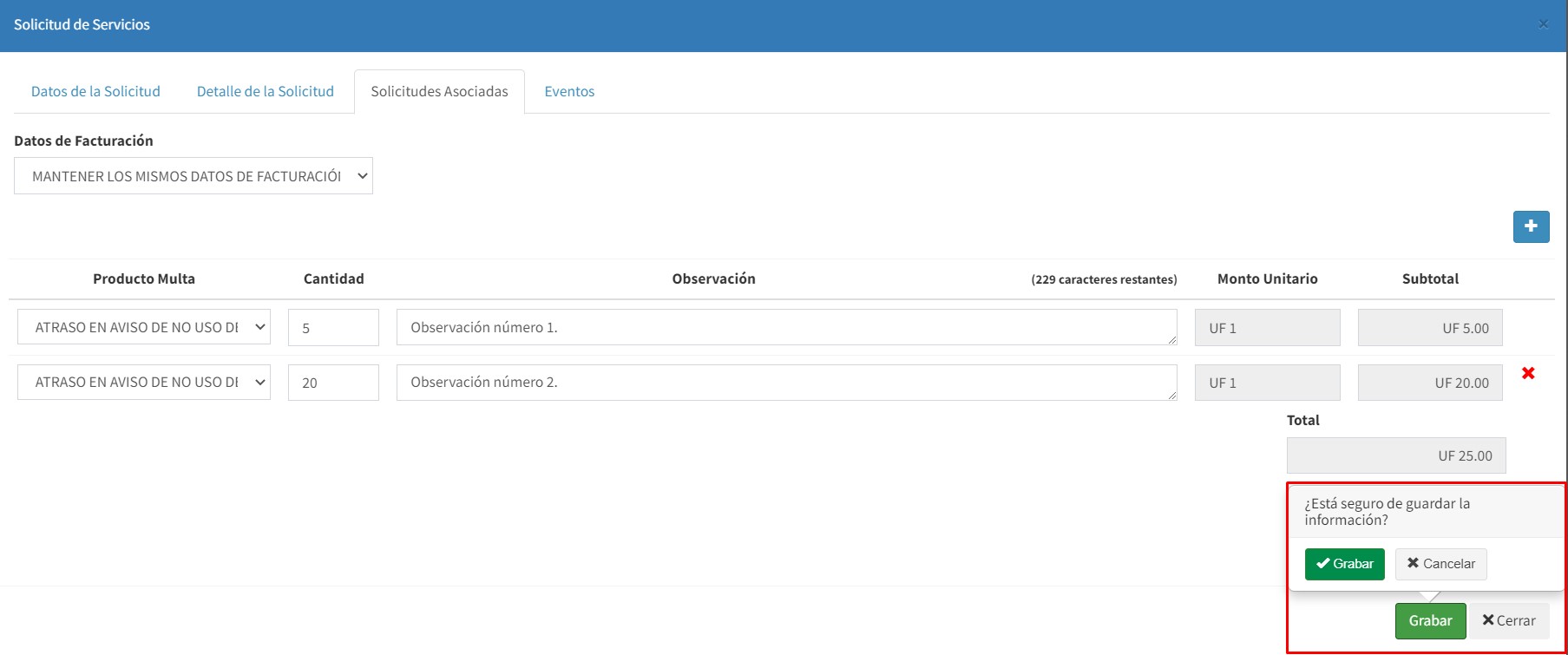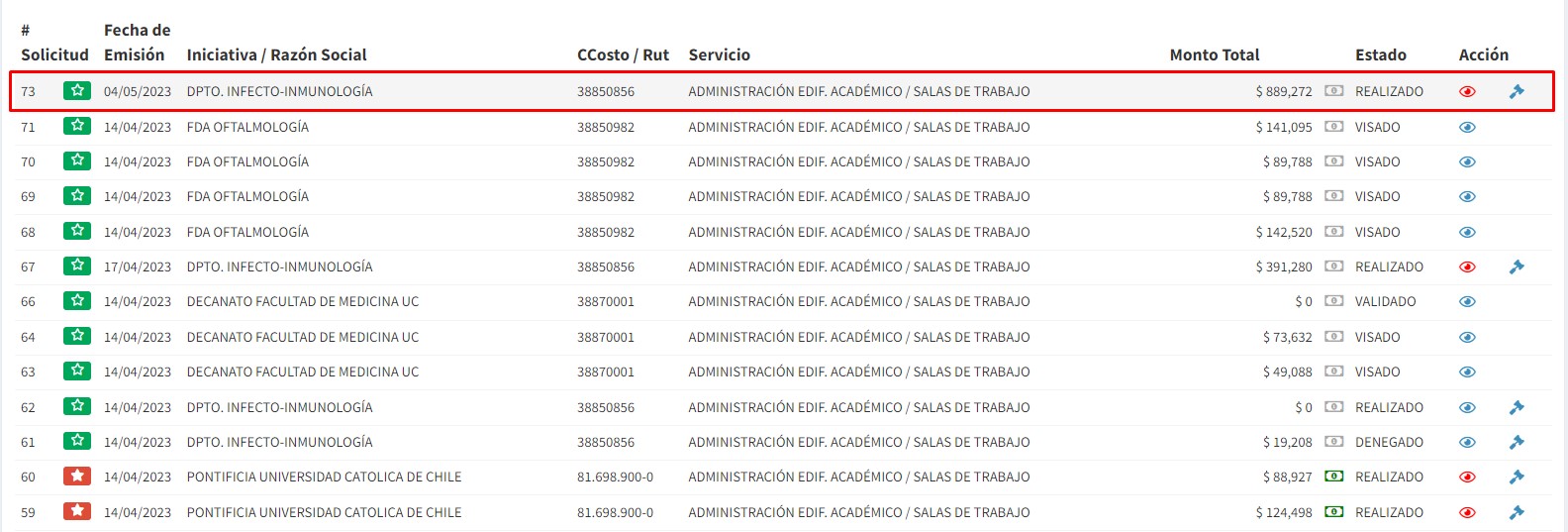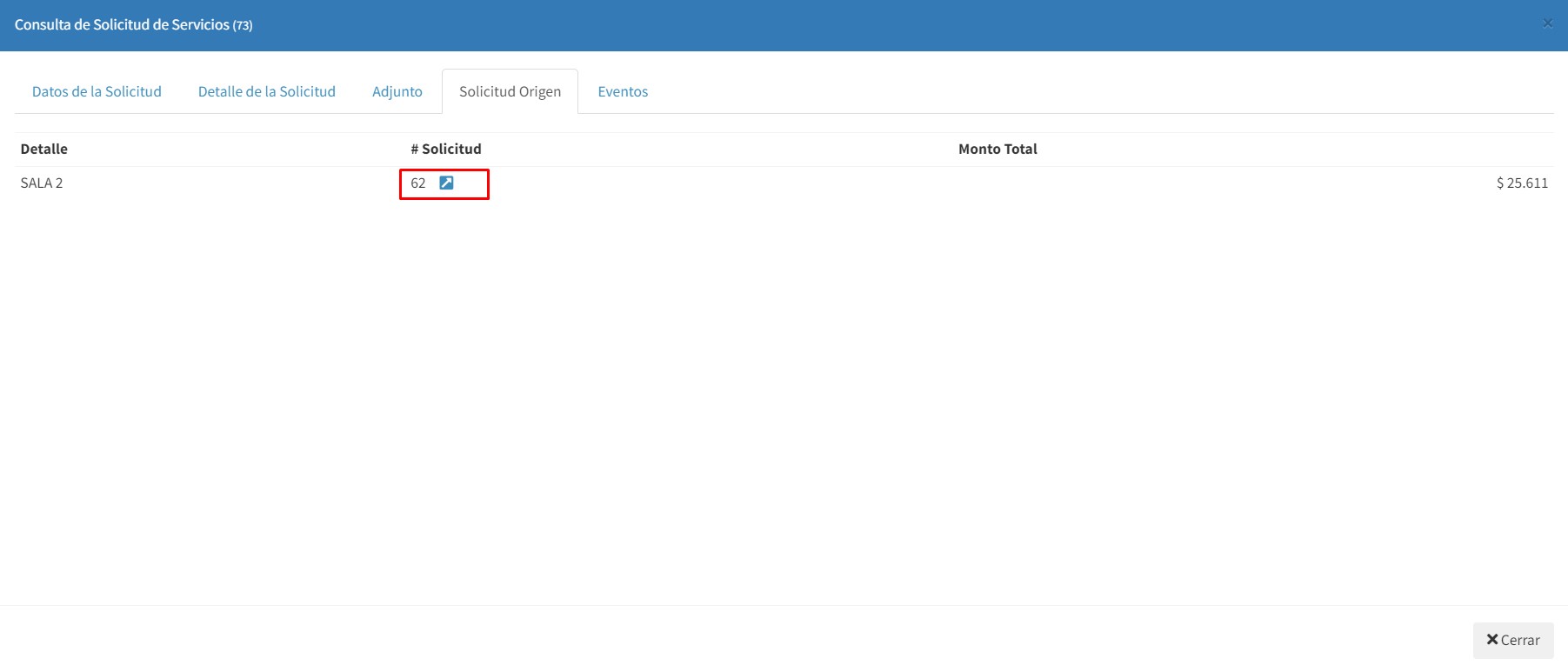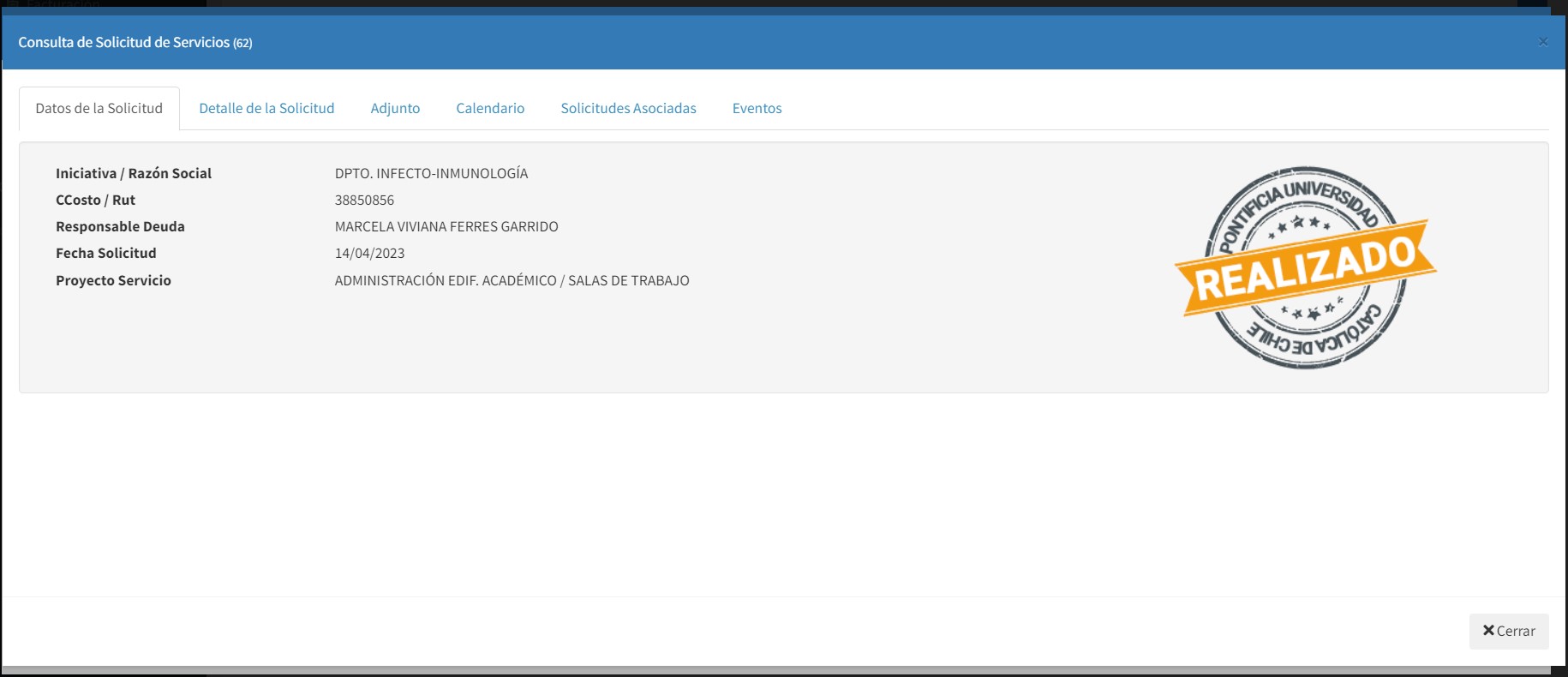Introducción
En esta guía, se proporcionarán instrucciones acerca de las funcionalidades que puede llevar a cabo el encargado de servicios, esto, en la plataforma DELTA.
Requerimientos
Sólo un grupo de usuarios puede realizar este proceso, por lo que se requiere un perfil específico en el sistema.
Flujo
Paso 1. Para comenzar, debe ubicarse en el menú principal que se encuentra después de iniciar sesión en DELTA. Allí se podrán encontrar los accesos directos a los diferentes módulos del sistema, así como los enlaces a la documentación e instructivos en video, entre más cosas (Ilustración 1).
Paso 2. En segundo lugar, en la izquierda de la pantalla verás el menú principal. Busca el módulo de “Gestión Administrativa” y haz clic en él para desplegar el sub-menú. Luego, haz clic en “Servicios y Facturación”. Finalmente, haz clic en “Servicios” (Ilustración 2).
Paso 3. Al momento de entrar al módulo podremos encontrar la tabla de solicitudes pendientes en la cual estarán todas las solicitudes de servicio correspondientes al método 1 el cual es solicitud a través de iniciativa o proyecto (Ilustración 3), además de que cada registro contará con su conjunto de botones de acción, entre ellos los necesarios para validar o denegar (Ilustración 4).
Paso 4. Para validar, haz clic en el botón con el ícono verde. Se abrirá una ventana donde lo primero que verás son los campos HES y los campos de la orden de compra en caso de que no se hayan agregado anteriormente los datos de facturación (Ilustración 5). Además de los datos de la solicitud, debemos activar el botón de validación, para eso sólo se debe hacer clic en el cuadro que indica la cantidad de servicios/productos utilizados en la solicitud (Ilustración 6). Este cuadro se usa para ajustar la solicitud a la cantidad real de servicios utilizados en caso de que no sean los ítemizados. Después de hacer clic en el cuadro, se activará el botón para validar la solicitud, por lo que finalizamos este proceso (Ilustración 6).
Paso 5. Para denegar, haz clic en el botón con el ícono rojo. Se abrirá una ventana donde podrás ver los datos y detalles de la solicitud. Debemos ingresar a la ventana de Denegación por lo cual haremos clic en la parte superior y nos llevará a dicha ventana (Ilustración 7). En esta podremos encontrar dos tablas, la de motivos de denegación y la de motivos escogidos, para poder escoger los motivos se debe hacer doble clic sobre estos, posterior a eso, sólo queda denegar la solicitud (Ilustración 8).
Paso 6. Después, para seguir avanzando con las funciones de este perfil, debemos observar la base de solicitudes (Ilustración 9), y como en algunos registros aparecen dos botones de acción, esto debido a que existe una nueva opción además de visualizar el documento la cual sirve para el ingreso de multas. Cabe añadir que las multas sólo se pueden ingresar en registros los cuales tengan el estado de validado o denegado, para continuar, vamos a presionar dicho botón.
Paso 7. Al momento de ingresar, podremos ver que estamos en una ventana llamadas solicitudes asociadas, donde primeramente debemos escoger los datos de facturación, cabe aclarar que aquí se pueden mantener o cambiar los datos de facturación, en caso de cambiarlos, debemos escoger cuál va a ser el método de facturación y nos van a aparecer los campos a rellenar en la parte inferior (Ilustración 10).
Paso 8. Para el ejemplo, vamos a mantener los datos de facturación por lo cual cambiamos el valor de dicho campo, en la parte inferior podremos ver que tenemos los productos de multa, la cantidad y una observación, además de que podemos agregar más de una multa a través del valor que podemos ver a la derecha del todo. Además de que cada multa tiene un monto unitario junto con su subtotal, en caso de que sea más de una multa, el valor final se verá reflejado en el total (Ilustración 11). Para registrar estas multas, sólo se presiona el botón grabar y finalizar el proceso (Ilustración 12).
Paso 9. Para finalizar, podremos ver que en la base de solicitudes, tendremos una nueva solicitud, la cual es la multa que ingresamos anteriormente y, ¿Cómo podemos reconocer que el registro es una multa? debido a que el ícono de la visualización se torna de color rojo (Ilustración 13). Además, cuando visualizamos este registro podremos encontrar una nueva ventana la cual se llama solicitud origen, en esta podremos acceder a la solicitud de origen de la multa (Ilustración 14 y 15).
Paso 10. Por último, como podemos notar en el registro anterior (Ilustración 13), también se pueden registrar multas sobre las multas, esta opción está para casos extraordinarios por lo cual es posible que no sea necesario ocupar dicha función, asimismo, en el caso de que se use, funciona igual que agregar una multa normal, se pueden cambiar datos de facturación o agregar múltiples multas a la vez.
Video Tutorial
Secuencia Pendiente
No hay secuencia pendiente.