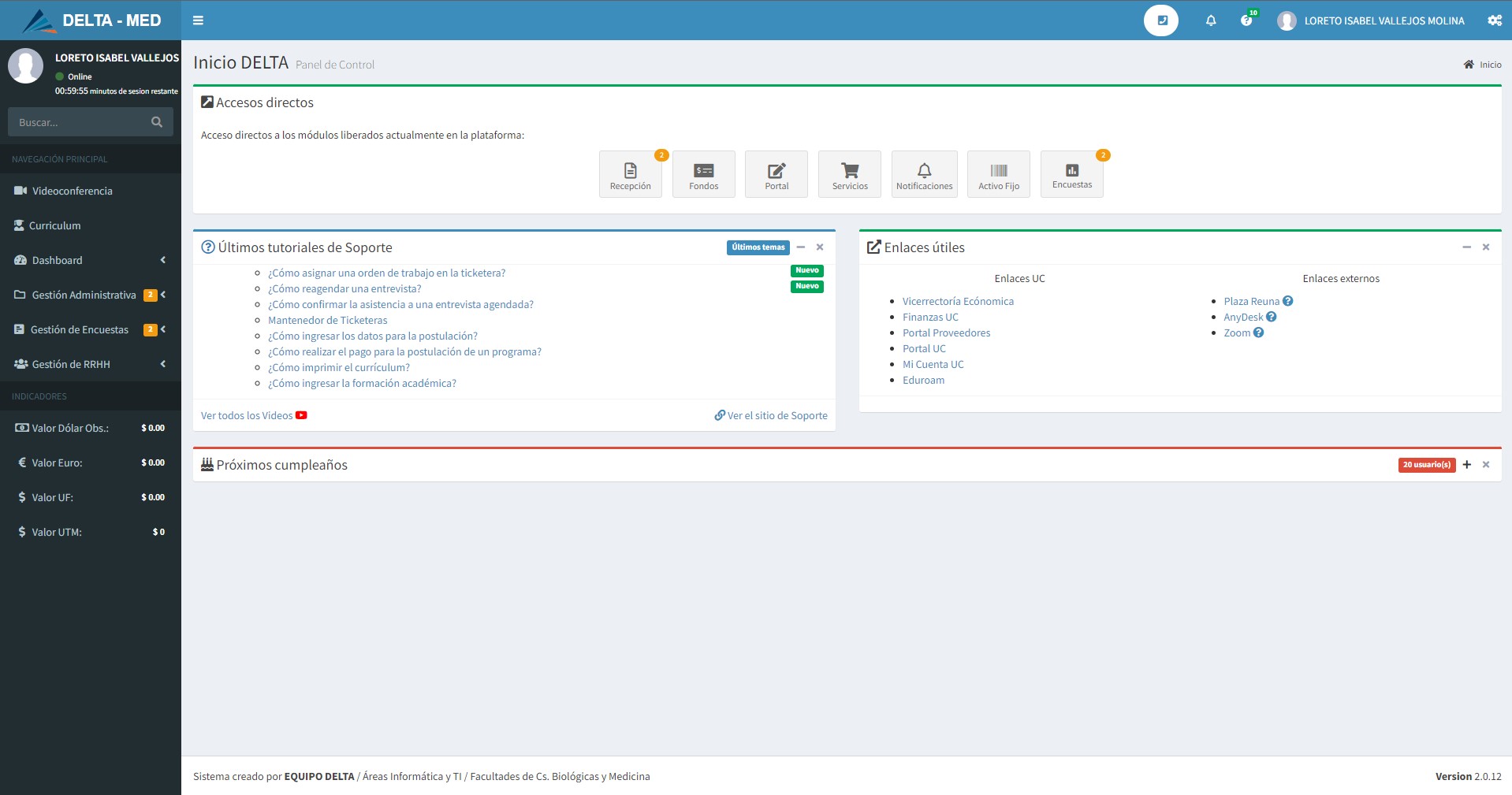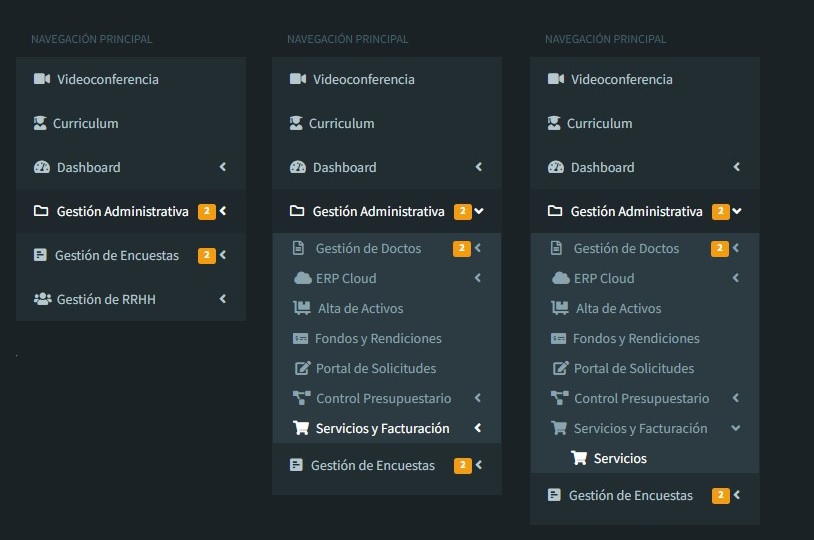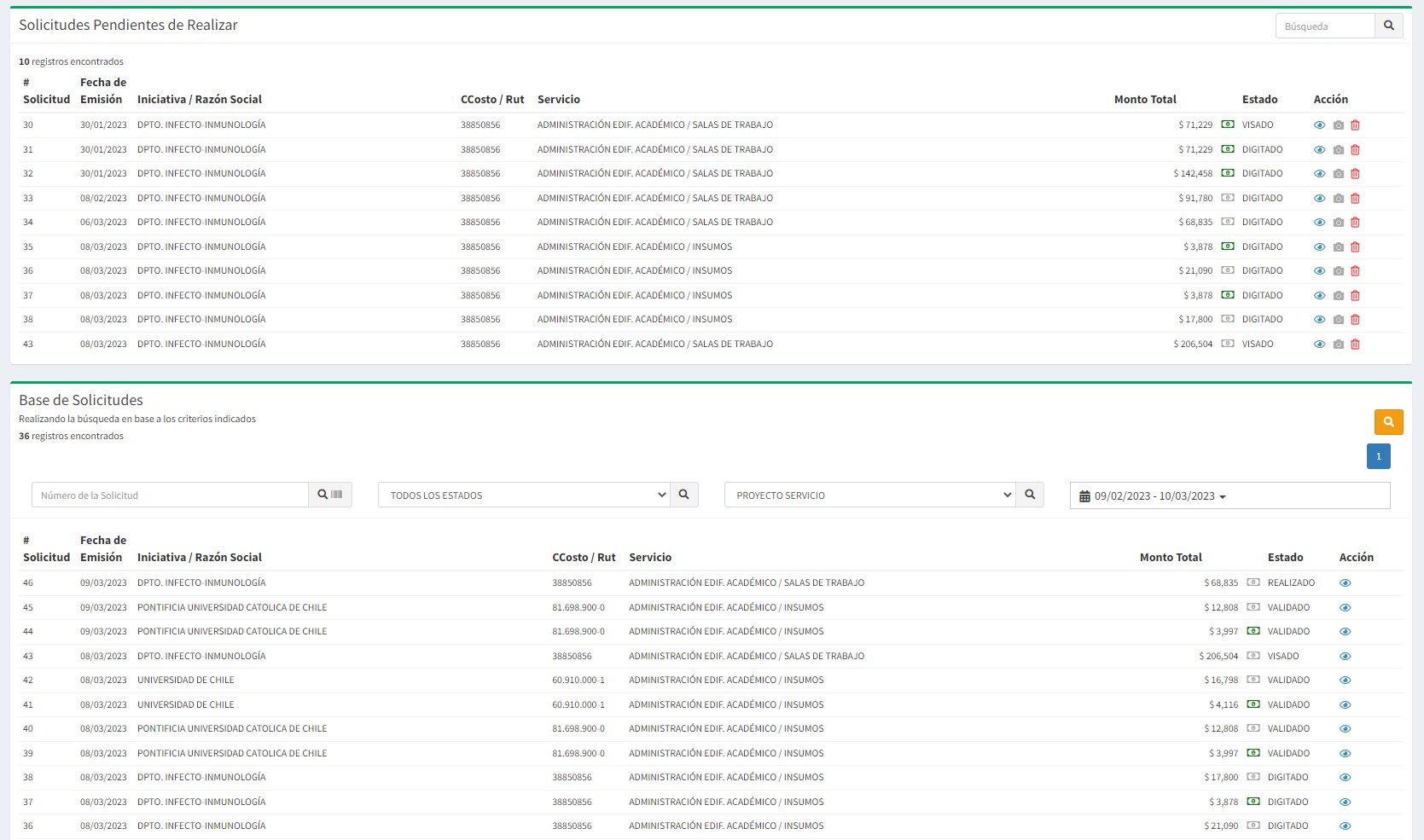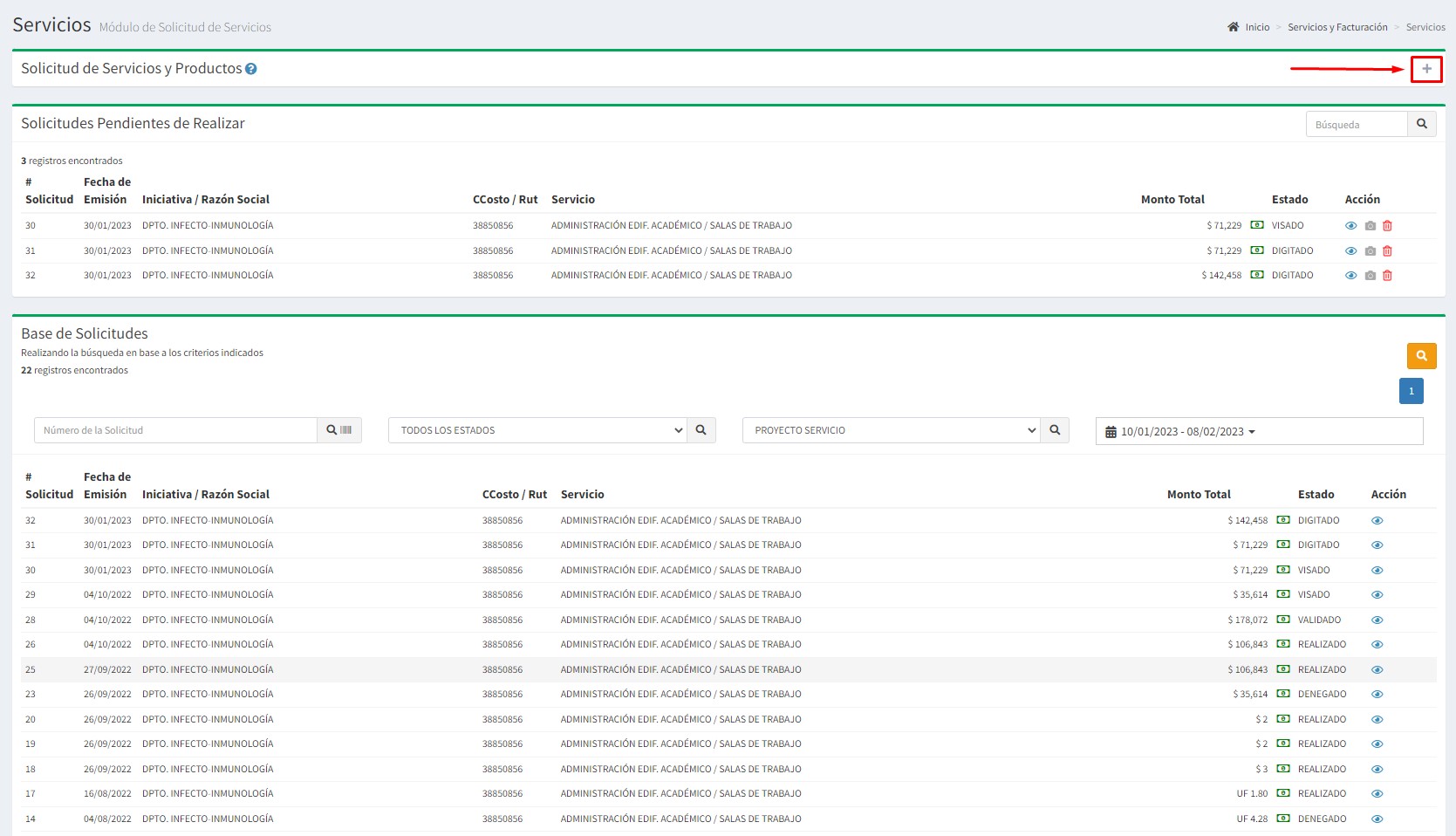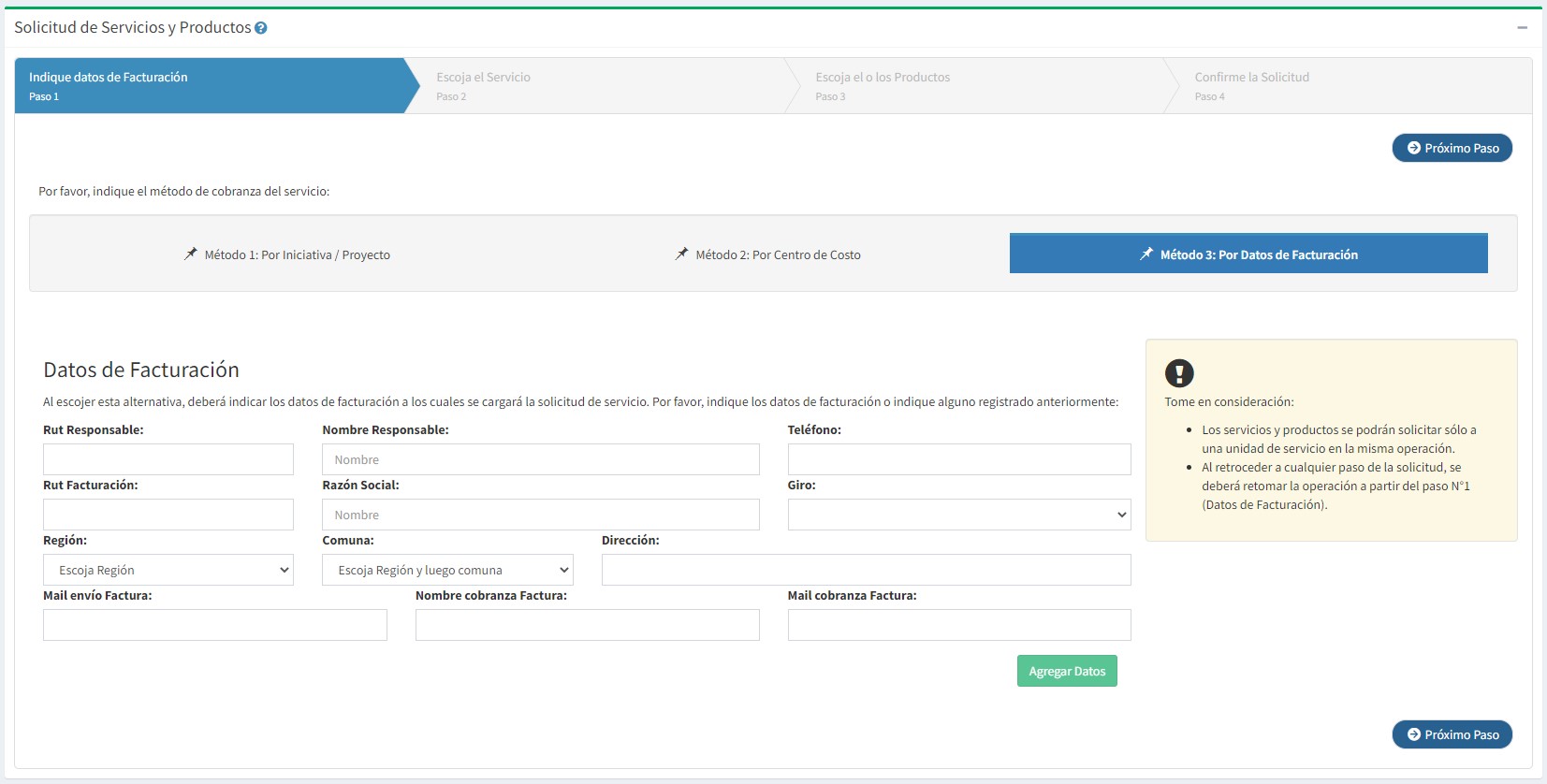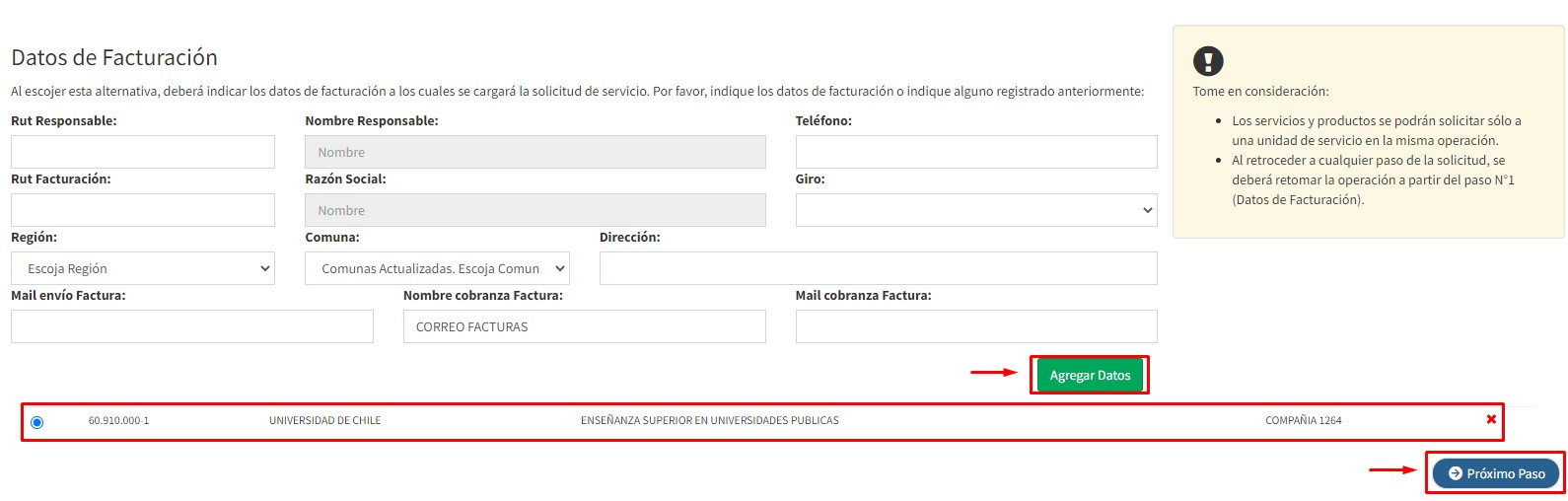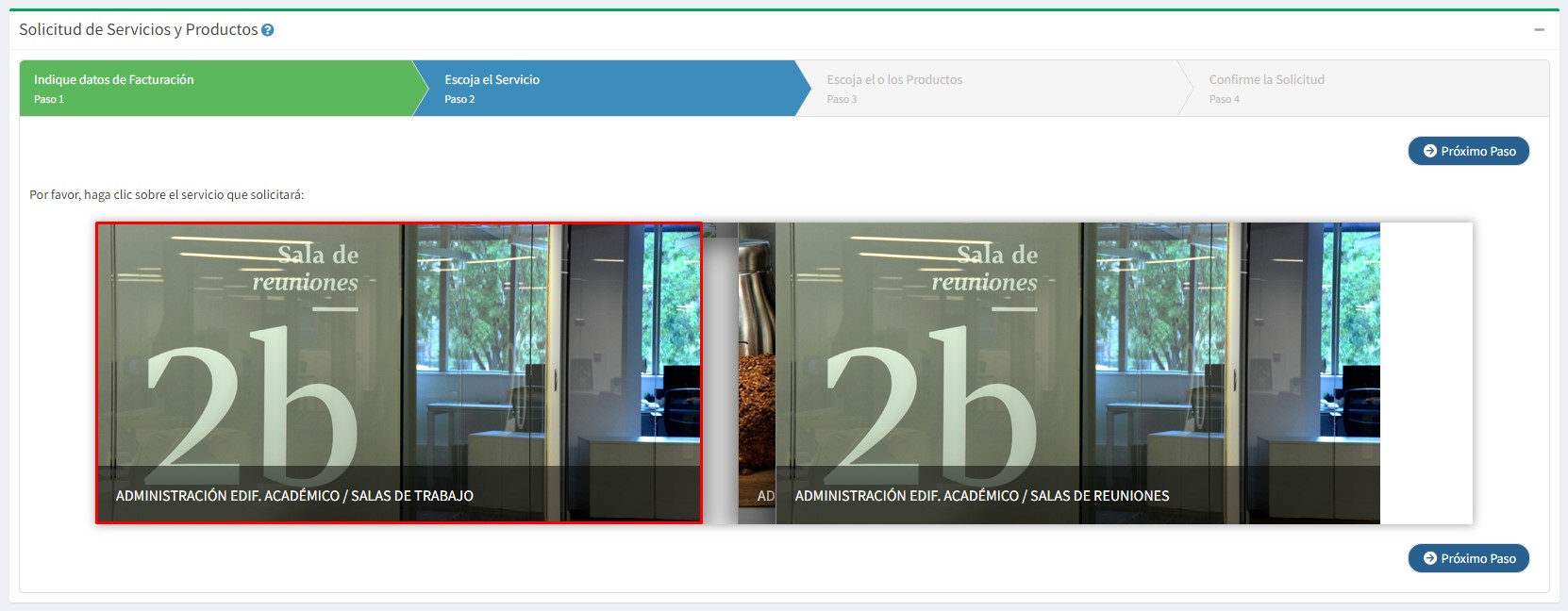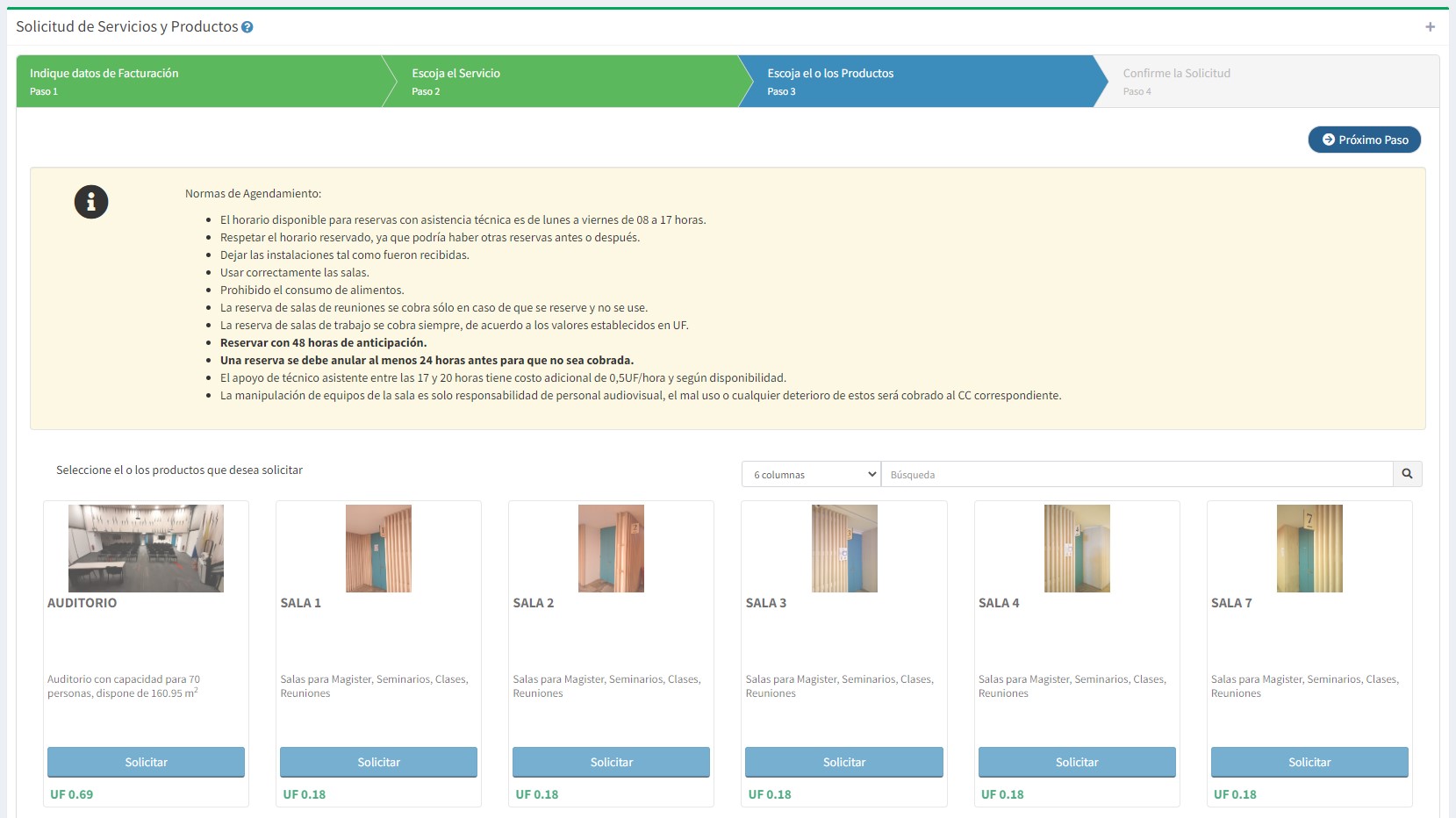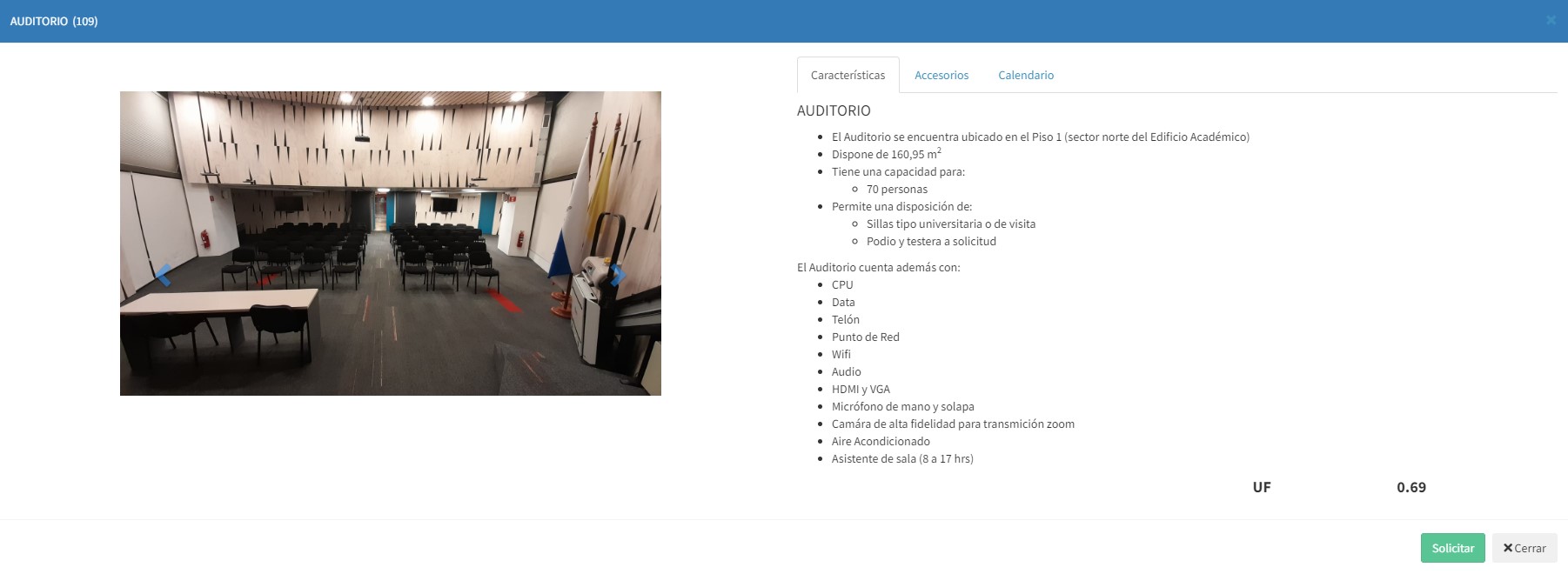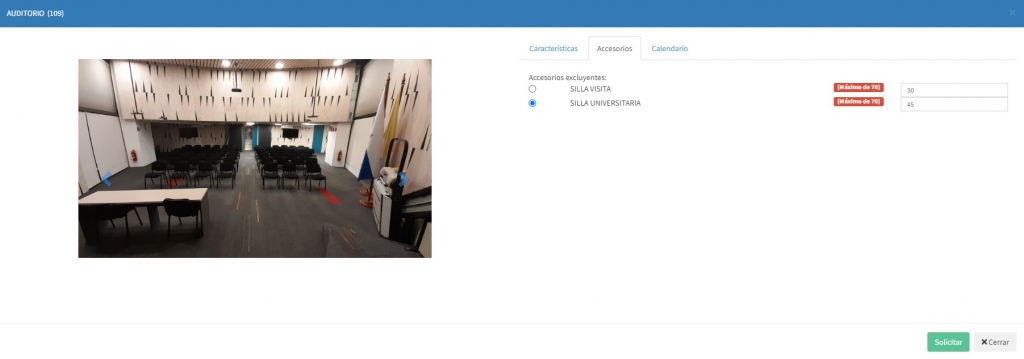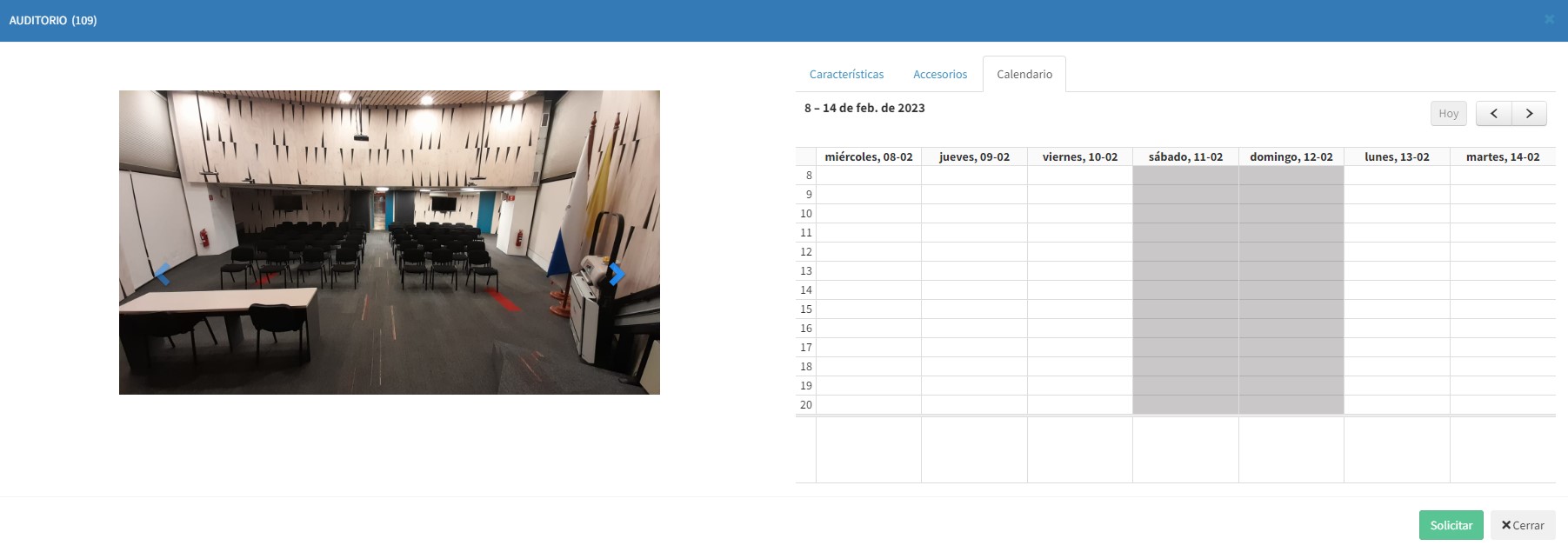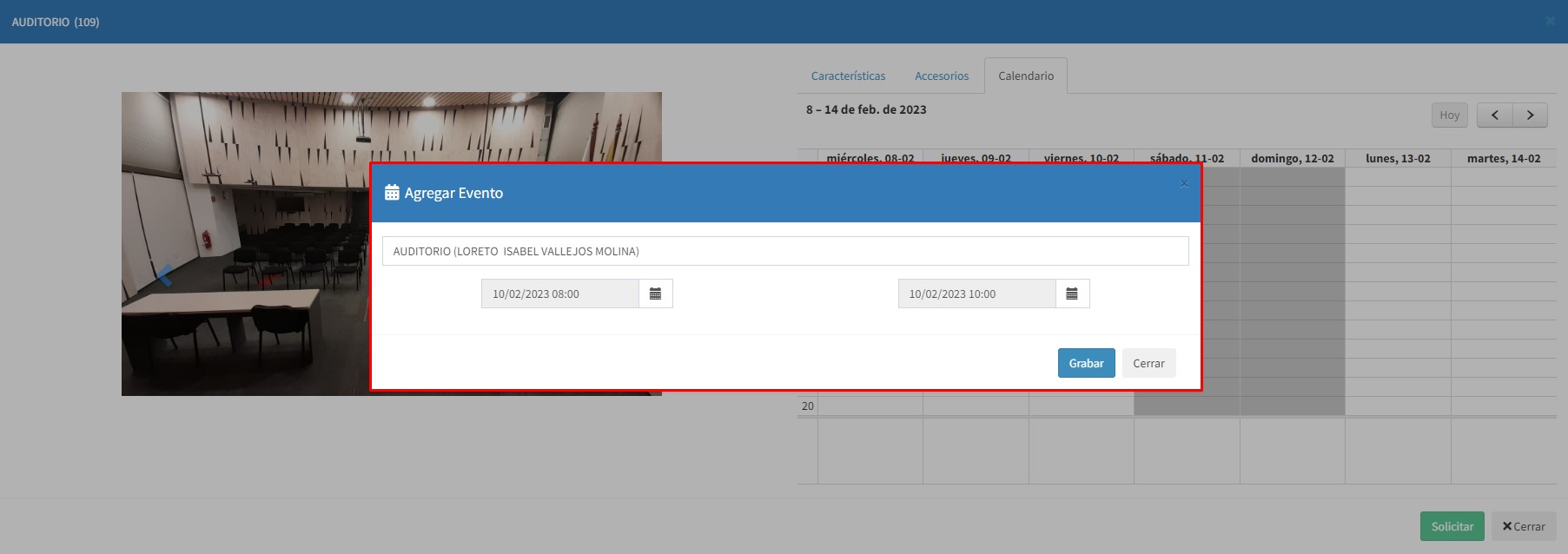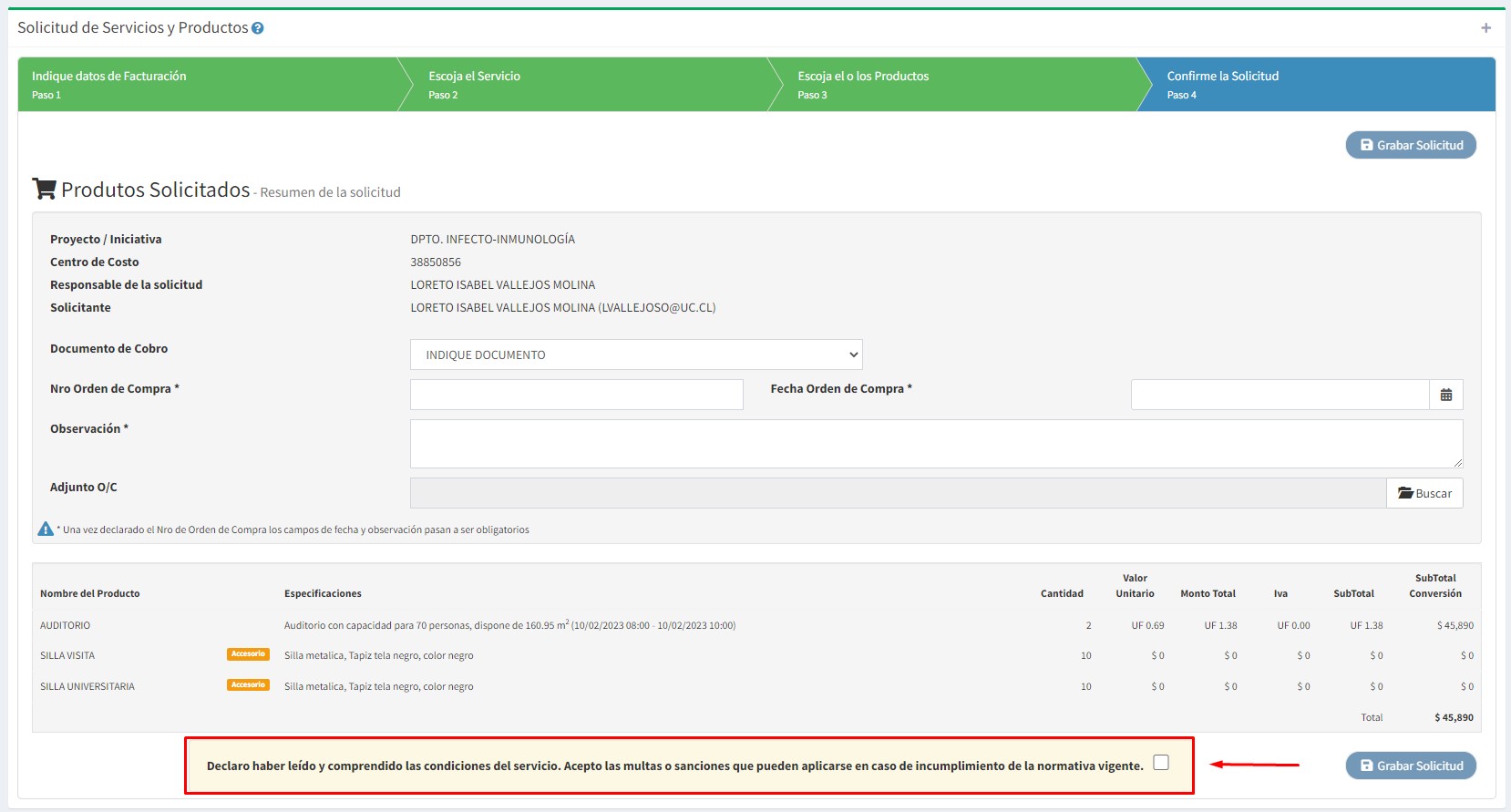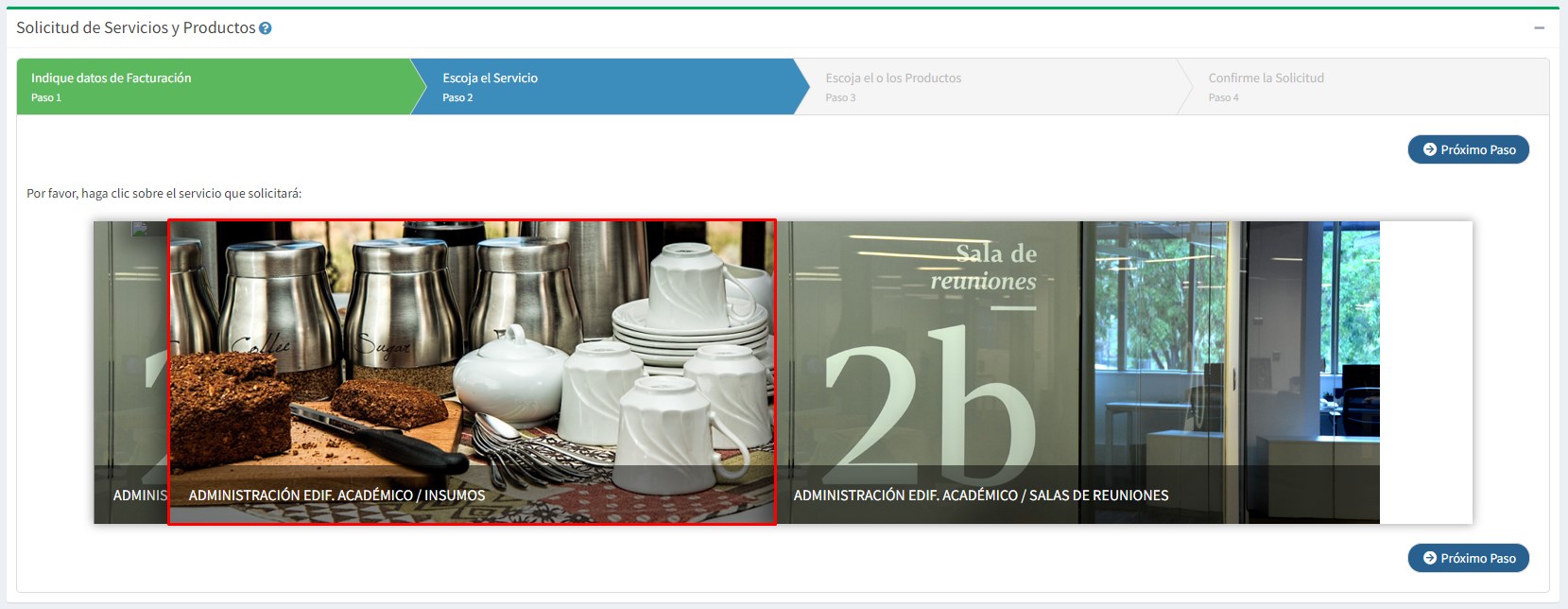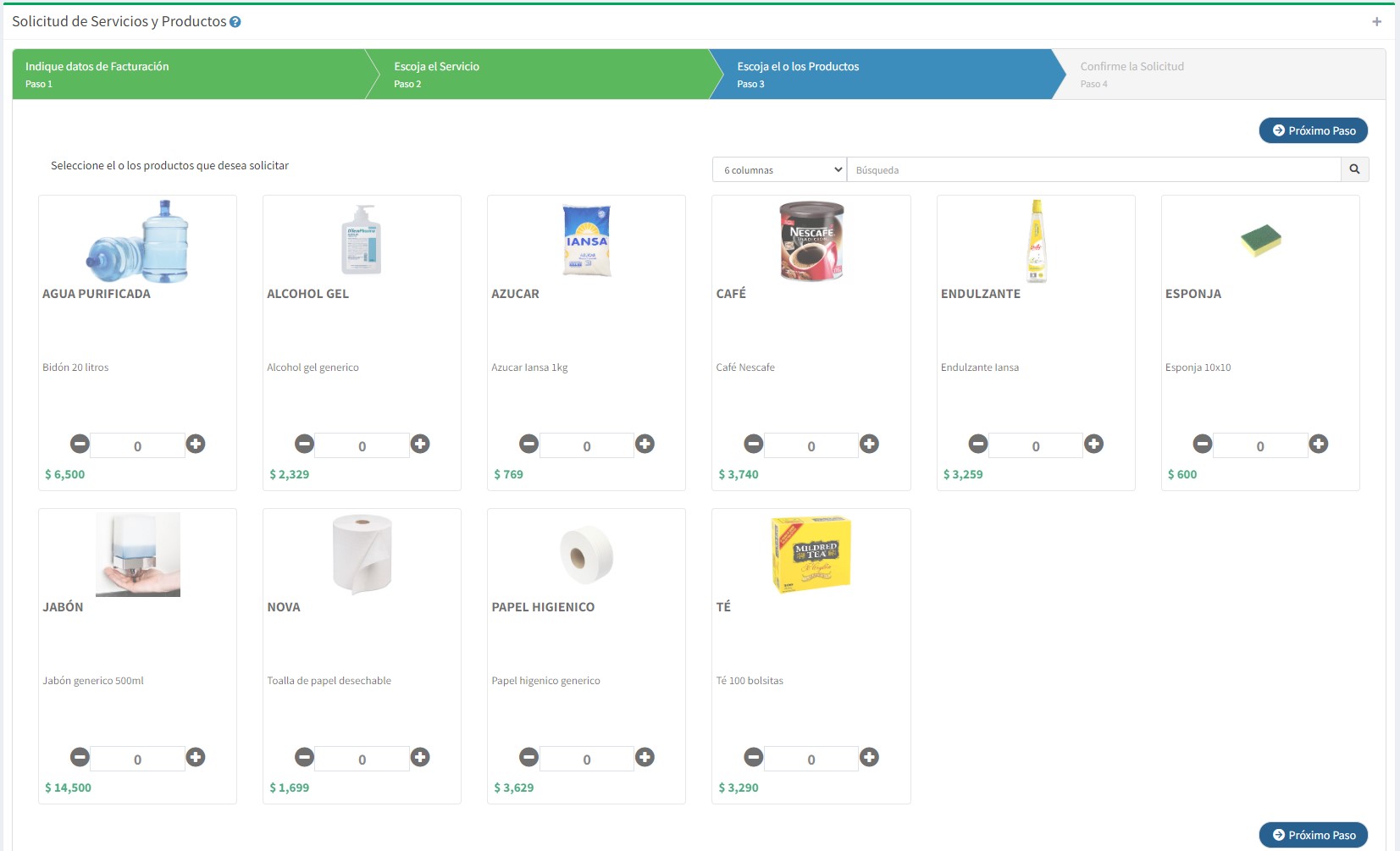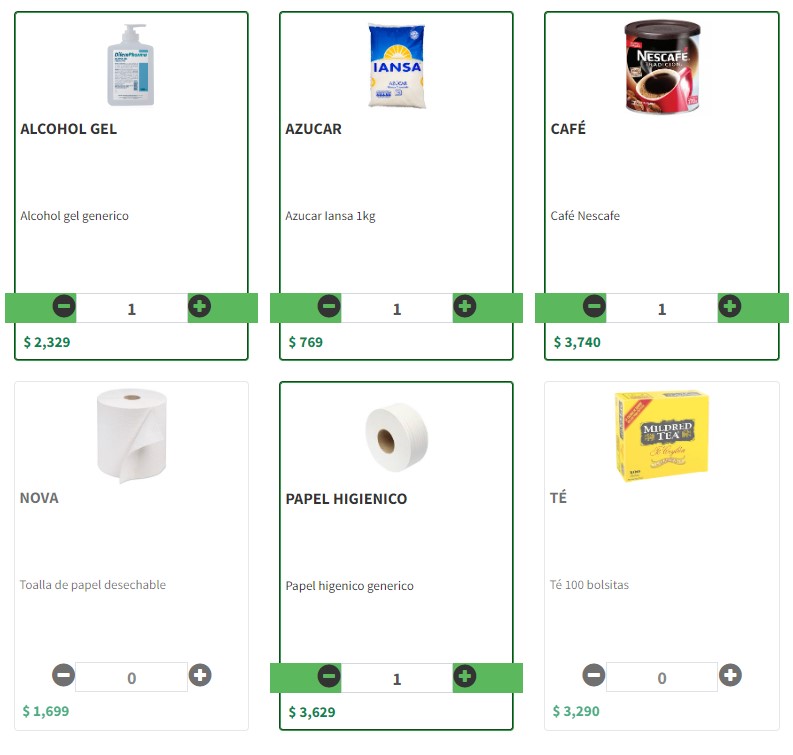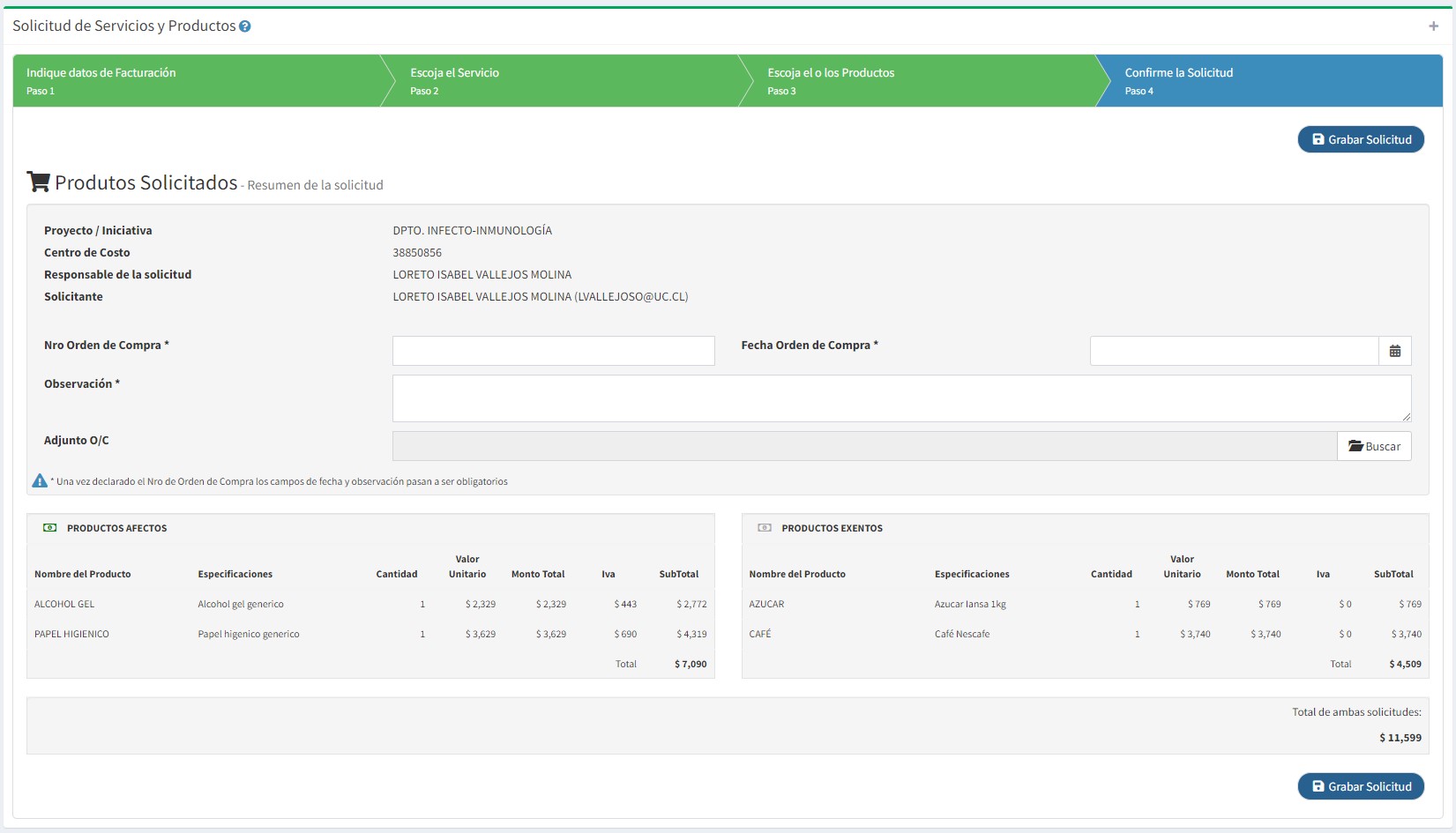Introducción
En esta guía se proporcionarán instrucciones detalladas para llevar a cabo la solicitud de un producto o de un servicio utilizando el tercer método disponible, el cual permite pagar propiamente por el servicio siendo un externo a la universidad o de manera persona en la plataforma de DELTA.
Requerimientos
Sólo un grupo de usuarios puede realizar este proceso, por lo que se requiere un perfil específico en el sistema.
¿Cuál es la diferencia en solicitar un servicio por datos de facturación a otro método disponible?
Al solicitar un servicio a través de este método se deben indicar los datos de facturación de una persona que es externa a la universidad o datos de facturación propios, asimismo los servicios mostrarán una tarifa completa sin preferencia.
Para ver las guías sólo haz clic en los acordeones de la parte inferior
Paso 1. Para comenzar, debe ubicarse en el menú principal que se encuentra después de iniciar sesión en DELTA. Allí se podrán encontrar los accesos directos a los diferentes módulos del sistema, así como los enlaces a la documentación e instructivos en video, entre más cosas (Ilustración 1).
Paso 2. En segundo lugar, en la izquierda de la pantalla verás el menú principal. Busca el módulo de "Gestión Administrativa" y haz clic en él para desplegar el sub-menú. Luego, haz clic en "Servicios y Facturación". Finalmente, haz clic en "Servicios" (Ilustración 2).
Paso 3. Dentro del módulo, podrás encontrar dos históricos, por un lado tenemos las solicitudes pendientes de realizar en la cual podremos visualizar y/o eliminar solicitudes que aún no se llevan a cabo a través de los botones de acción que podremos encontrar en la tabla. Por otro lado, tenemos la base de solicitudes en la cual encontraremos el histórico de todas las solicitudes cualquiera sea su estado (validado/denegado/realizado/visado). Además de que también podremos visualizarlas (Ilustración 3).
Paso 4. Por otro lado, para llevar a cabo una solicitud, buscamos "Solicitudes de Servicios y Productos" para hacer clic en el botón con el ícono de "más" que se encuentra a la derecha del todo (Ilustración 4).
Paso 5. Se abrirá una ventana dedicada a la solicitud, en la que podrás ver que encuentras en el paso 1, que consiste en indicar los datos de facturación. Asimismo, en la parte inferior habrán tres opciones para continuar con la solicitud (Ilustración 5). En este caso, vamos a continuar con el método 3, a través de los datos de facturación, por lo que debemos seleccionar dicha opción.
Paso 6. Se debe ingresar toda la información solicitada en pantalla. Después de esto, se debe presionar el botón "Agregar Datos" lo cual genera un nuevo registro en la parte inferior con los datos ingresados anteriormente, por lo que seleccionamos el mismo (Ilustración 6). Finalmente, debes hacer clic en el botón "Siguiente paso" en la parte inferior.
Paso 7. Los servicios disponibles se reflejarán en pantalla (Ilustración 7). Para seleccionar un servicio, coloque el mouse sobre él y haga clic en él para continuar al siguiente paso.
Paso 8. Veremos primero en pantalla las "Normas de Agendamiento", las cuales deben ser consideradas al solicitar un servicio. Además, se mostrarán todos los servicios disponibles relacionados con la selección anterior (Ilustración 8). Luego, puede solicitar un servicio a través del botón "Solicitar" en la parte inferior.
Paso 9. Emergerá una nueva ventana en la pantalla que muestra las características del producto y fotos del mismo (Ilustración 9). También se pueden solicitar accesorios dependiendo del servicio, los cuales se piden a través de la ventana "Accesorios" (Ilustración 10).
Paso 10. También, lo debemos agendar acorde al horario disponible, este lo vamos a encontrar en la ventana de "Calendario" (Ilustración 11), por lo que nos vamos a esta y podremos distinguir los horarios que están disponibles de los que no. Por lo que sólo queda escoger el horario, después de escogerlo, va a aparecer otra ventana en pantalla con los horarios que indicamos previamente (Ilustración 12), aquí sólo damos al botón de "Grabar" y volvemos al calendario. Así, sólo nos queda presionar el botón de "Solicitar" en la parte inferior.
Paso 11. En el paso 4, solo ingrese información si la solicitud del servicio está vinculada a una orden de compra. Antes de grabar la solicitud debe verificar las condiciones del servicio presionando el botón que aparece en la parte inferior (Ilustración 12). Para finalizar, haga clic en "Grabar Solicitud".
Paso 1. Para comenzar, debe ubicarse en el menú principal que se encuentra después de iniciar sesión en DELTA. Allí se podrán encontrar los accesos directos a los diferentes módulos del sistema, así como los enlaces a la documentación e instructivos en video, entre más cosas (Ilustración 1).
Paso 2. En segundo lugar, en la izquierda de la pantalla verás el menú principal. Busca el módulo de "Gestión Administrativa" y haz clic en él para desplegar el sub-menú. Luego, haz clic en "Servicios y Facturación". Finalmente, haz clic en "Servicios" (Ilustración 2).
Paso 3. Dentro del módulo, podrás encontrar dos históricos, por un lado tenemos las solicitudes pendientes de realizar en la cual podremos visualizar y/o eliminar solicitudes que aún no se llevan a cabo a través de los botones de acción que podremos encontrar en la tabla. Por otro lado, tenemos la base de solicitudes en la cual encontraremos el histórico de todas las solicitudes cualquiera sea su estado (validado/denegado/realizado/visado). Además de que también podremos visualizarlas (Ilustración 3).
Paso 4. Por otro lado, para llevar a cabo una solicitud, buscamos "Solicitudes de Servicios y Productos" para hacer clic en el botón con el ícono de "más" que se encuentra a la derecha del todo (Ilustración 4).
Paso 5. Se abrirá una ventana dedicada a la solicitud, en la que podrás ver que encuentras en el paso 1, que consiste en indicar los datos de facturación. Asimismo, en la parte inferior habrán tres opciones para continuar con la solicitud (Ilustración 5). En este caso, vamos a continuar con el método 3, a través de los datos de facturación, por lo que debemos seleccionar dicha opción.
Paso 6. Se debe ingresar toda la información solicitada en pantalla. Después de esto, se debe presionar el botón "Agregar Datos" lo cual genera un nuevo registro en la parte inferior con los datos ingresados anteriormente, por lo que seleccionamos el mismo (Ilustración 6). Finalmente, debes hacer clic en el botón "Siguiente paso" en la parte inferior.
Paso 7. Los servicios disponibles se reflejarán en pantalla (Ilustración 7). Para seleccionar un servicio, coloque el mouse sobre él y haga clic en él para continuar al siguiente paso.
Paso 8. Veremos en pantalla todos los productos disponibles relacionados a la selección anterior (Ilustración 8). Podrás solicitar uno o más productos a través de los botones con ícono de "más" y "menos" para aumentar o disminuir la cantidad (Ilustración 9). Posterior a seleccionar los productos se debe hacer clic en el botón de la parte inferior "Siguiente Paso".
Paso 9. En el paso 4, veremos toda la información relacionada a la solicitud. Asimismo, aquí sólo se ingresa información si la solicitud de los productos está asociada a una orden de compra. En el caso contrario, sólo debe buscar el botón que aparece en la parte inferior "Grabar Solicitud" (Ilustración 10).