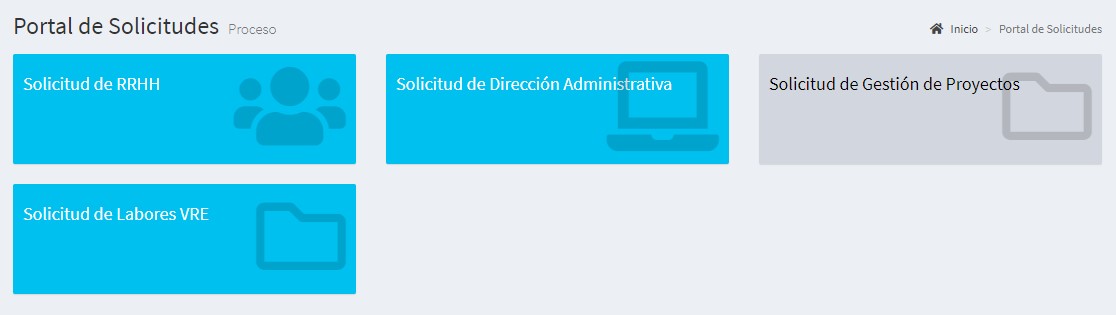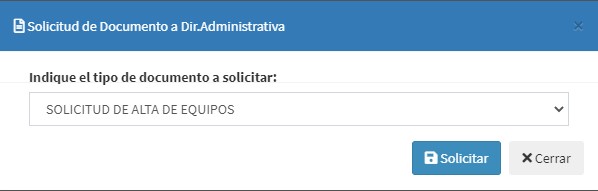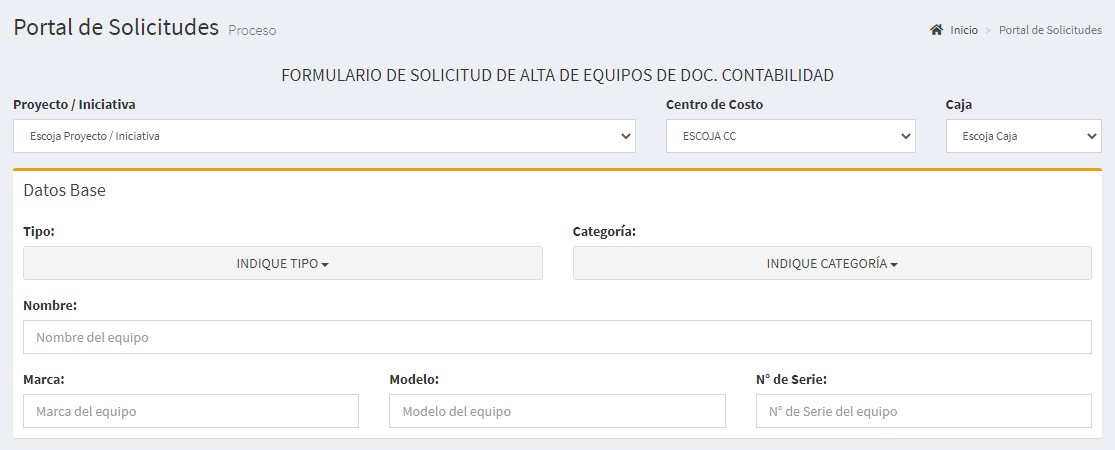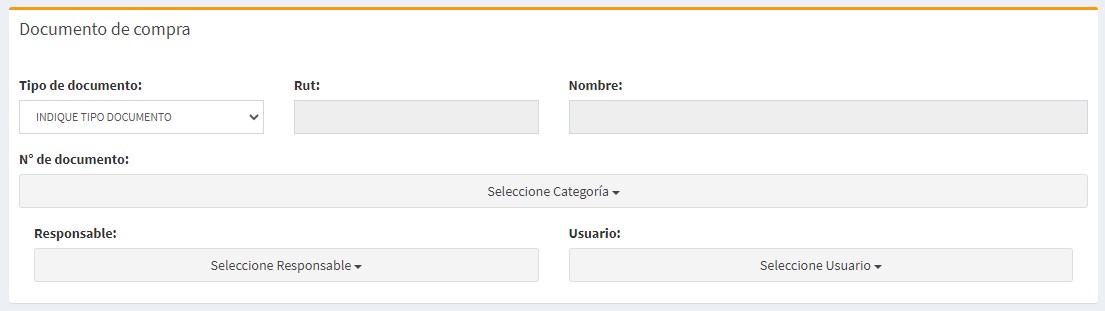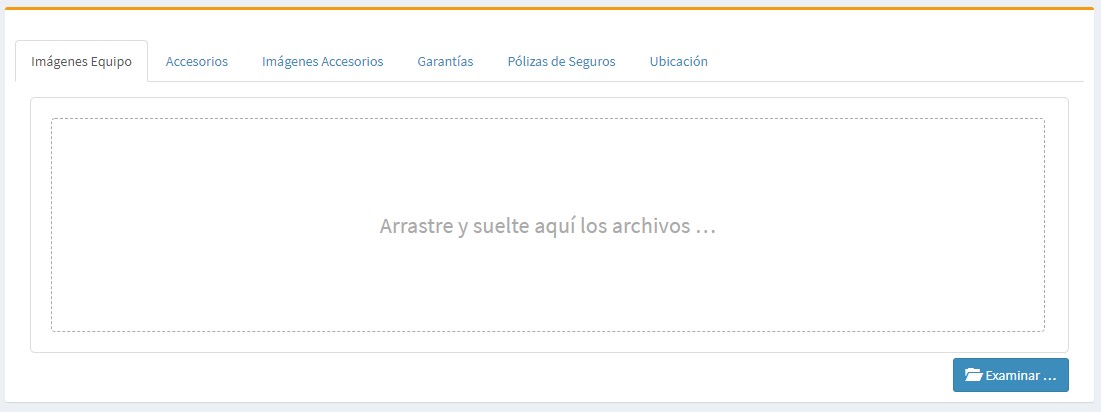Introducción
En esta guía aprenderás el paso a paso de cómo solicitar un alta de equipo a través de la plataforma DELTA, de la misma manera se explicará el flujo del documento, desde que tú ingresas la solicitud a través del Portal de Solicitudes hasta que aparezca en el módulo de Activo Fijo en Alta de Activos.
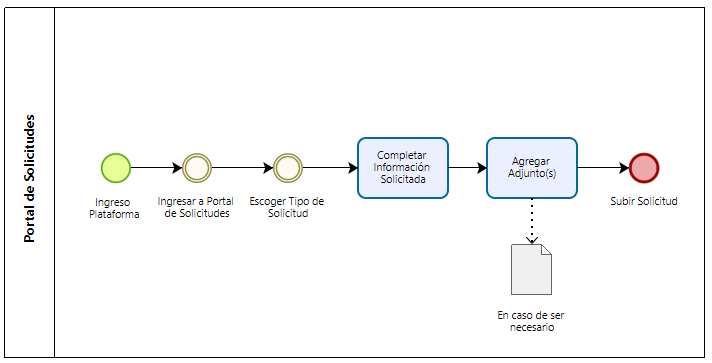
Requerimientos
Sólo algunos usuarios pueden solicitar el alta de equipo y estos requieren de ciertos perfiles dentro del sistema.
| Responsable Digitador | Este perfil permite la solicitud de un alta de activo. |
| Activo Fijo | Este perfil combinado con el descrito anteriormente permite definir que tipos y categorías puede solicitar un usuario. |
Flujo
Paso 1. Antes que nada, debemos ingresar Portal de Solicitudes, después de esto, vamos a hacer clic en Solicitud de Dirección Administrativa (Ilustración 1), en pantalla tendremos una ventana dónde debemos escoger el tipo de documento, por lo cual, vamos a escoger Solicitud de Alta de Equipos (Ilustración 2) y haremos clic en Solicitar.
Paso 2. En segundo lugar, tenemos que esperar a que cargue el sitio, luego podremos observar en pantalla el formulario completo de Solicitud de Alta de Equipos, el que se divide en dos secciones, los Datos Base y el Documento de Compra (Ilustración 3 y 4).
Paso 2.1. Cómo se puede ver en la Ilustración 3 tenemos de primera mano los datos del proyecto o iniciativa, centro de costo y la caja, pasando por esto llegamos a Datos Base que requiere dejar el registro del equipo al cuál le estamos solicitando el alta, el tipo de equipo/categoría/nombre/marca/modelo entre otros, cabe añadir que todos estos campos son mandatorios al momento de hacer la solicitud, por lo tanto, ninguno de estos puede quedar vacío.
Paso 3. A continuación, como podemos observar en la Ilustración 3, tenemos en la primera parte los datos del proyecto o la iniciativa (CC, caja), después los Datos base
Paso 2.2. En la Ilustración 4 tenemos los Documentos de Compra se asigna a que documento (invoice, factura) pertenece este equipo, una vez indicado el tipo de documento y el RUT de la persona podrás ver los documentos asignados a la misma en el campo N° de Documento, junto con el Responsable de la compra y el Usuario que la realizó.
Paso 2.3. Por último podemos ver la segunda parte del Documento de Compra (Ilustración 5), y por tanto el final de nuestra solicitud, en este último panel será mandatorio subir imágenes del equipo y la ubicación del mismo en sus respectivas ventanas (Imágenes del Equipo y Ubicación) el resto de cosas serán sólo opcionales dependiendo de si el producto trae accesorios, por lo tanto imágenes de los mismos, si tiene garantías o seguros que lo respalden, toda esta clase de información tiene que ser registrada al momento de crear nuestra solicitud.
Video Tutorial 1
Opcional. Una vez que tu solicitud ya está hecha y quieres averiguar si tu alta de activos fue validada, puedes realizarlo visualizando el alta de activos y te dejamos un vídeo a continuación de cómo hacerlo:
Video Tutorial 2
Secuencia Pendiente
Una vez que la solicitud está hecha, sólo queda esperar a la aprobación de algún validador financiero, si dicha solicitud es validada, la alta de equipo aparecerá en Alta de Activos, en caso de que no, se informará mediante un correo electrónico junto con el motivo del por qué fue rechazada.